Procreate ハンドブック
クリップボードにコピーができませんでした。
以下のリンクをコピーしてみてください。
ヘルプ
Procreate を最大限に活用するための情報が表示されます。以下に示す高度な設定や有用なリソースを使って、問題を解決してください。
購入を復元
旧バージョンの Procreate での購入内容を復元できます。
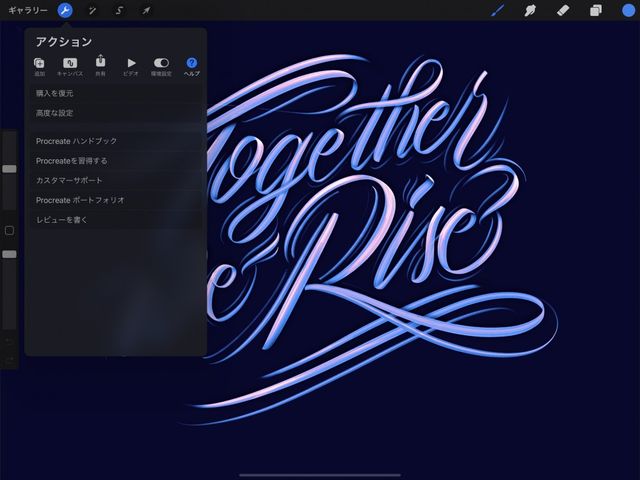

現在、Procreate にはアプリ内購入機能はありませんが、過去にはこの機能を提供していました。
Procreate を再インストールした後やデバイスを新しいものに交換した後に、自分のアカウントに関連付けられている購入内容を復元するには、アクション > ヘルプ > 購入を復元 をタップします。
高度な設定
iPad の “設定” にある Procreate の高度な設定を調整します。
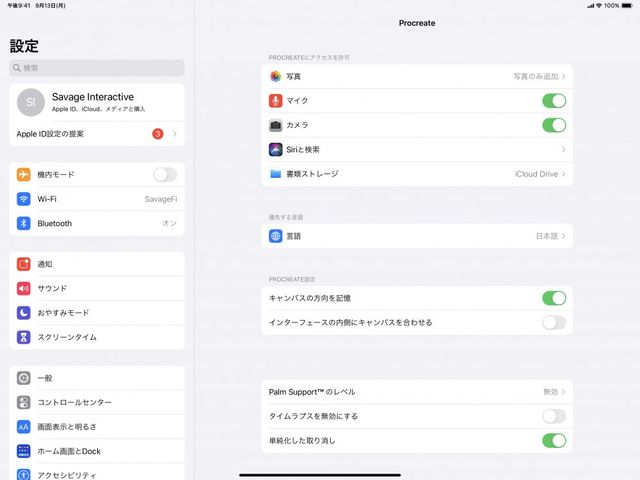
ほとんどの設定は Procreate 内で調整できます。ただし、一部の設定は、Procreate のタッチへの反応と iOS がどのように相互作用するかにとって非常に重要なので、このような設定を調整するには、iOS の Procreate 設定セクションに移動する必要があります。アクション > ヘルプ > 高度な設定 をタップして、iOS の “設定” に移動します。ここから、以下の中心的な機能を調整できます。
アクセス許可
Procreate がアクセスできる iOS アプリのオン / オフを切り替えます。
“写真”、Bluetooth、内蔵カメラ、Siri、書類ストレージへのアクセスを許可または禁止します。
これらの許可の中には、Procreate の機能にとって重要なものがあります。たとえば、“写真” へのアクセスが許可されていないと、“写真” から Procreate にイメージを書き出しめません。“高度な設定” でオン / オフを切り替えることで、いつでもアクセスを許可 / 禁止できます。
プロの技
書類ストレージの場所に応じて、Procreate のアートワークのバックアップがどこに保存されるかが決まります。ファイルが “このiPad内” に保存されている場合、他のデバイスからはそのファイルは利用できません。保存場所として iCloud Drive を選択すれば、アートワークはクラウドに保存されます。iCloud では、すべての Apple デバイス間で簡単にファイルを共有できます。
Procreate の設定
Procreate の基本機能を調整します。
キャンバスの方向を記憶
オンにすると、キャンバスの方向が Procreate に記憶されます。
インターフェースの内側にキャンバスを合わせる
キャンバスの上に Procreate のインターフェイスを重ねて表示するか、またはキャンバスをインターフェイスの内側に収めるかを切り替えます。
Palm Support™ のレベル
Palm Support™ を使うと、画面に手をついて描画することができます。手は無視され、意図的なブラシストロークのみが Procreate に記録されます。Palm Support は完全に無効にすることも、“標準” (大きめの手に適した設定) や “繊細” (小さめの手に最適) に切り替えることもできます。
タイムラプスを無効にする
作品の タイムラプスビデオ 録画のオン / オフを切り替えます。
単純化した取り消し
取り消し操作に、モード内の各ステップを個別に記憶させるか、各ステップをまとめて 1 つのステップとして記憶させるかを切り替えます。たとえば、選択した内容に対して一連の変形操作を行ったとします。この場合、操作を確定したときに、Procreate にそのプロセスの個別ステップを記憶させることができますが、変形の結果だけを記憶させることもできます。
デフォルトでは、“単純化した取り消し” がオンに設定されています。この場合、モード内の個別ステップについては Procreate に記憶されません。これは、Procreate に記憶させることができる取り消しステップ数が増加することも意味します。それにより、取り消し時に制作過程をより前の段階まで遡ることができます。
最大速度距離
速度が 100% として記録されるまでのストロークの速さ (移動距離) を設定します。速度に基づく設定を使うブラシの動きが速すぎる、または遅すぎると感じたときは、この設定を変えると良い結果が得られる場合があります。
ドラッグ & ドロップ書き出し
ドラッグ & ドロップ書き出しで優先するファイルフォーマットとイメージフォーマットを設定します。
サポートとコミュニティ
ビデオチュートリアルにアクセスしたり、カスタマーサポートに問い合わせたりすることができます。また、Procreate Folio を作成して自分の作品を共有したり、フィードバックを送信したりすることもできます。
YouTube の短いチュートリアルで、アートのレベルアップに必要なあらゆる裏技やヒントを確認しましょう。
“ハンドブック” では、Procreate の「中身」について知ることができますが、“Procreateを習得する” では、「使い方」について知ることができます。
この公式のビデオチュートリアルシリーズでは、Procreate の機能について一度に 1 つずつ詳しく説明しています。各ビデオは 1 ~ 2 分の長さです。これらのビデオは、デジタルアートのテクニックを高め、Procreate を最大限に活用するうえで非常に役立ちます。
チュートリアルのプレイリストを確認するには、アクション > ヘルプ > Procreateを習得する をタップします。
FAQ を調べたり、フォーラムでコミュニティに質問したり、サポートチームに問い合わせたりすることできます。
Procreate のサポートページでは、必要な答えを見つけるのに役立つオプションを複数提供しています。
まず、検索が可能な Procreate の “よくある質問 (FAQ)” を参照してください。そこで質問の答えが見つからなければ、フォーラムの Help & Support セクションを参照してください。それでも解決しない場合は、Procreate のサポートチームが親身に解決を支援します。
アクション > ヘルプ > カスタマーサポート をタップすると、サポートのすべてのニーズに対応したランディングページが表示されます。
Procreate の活気あるアーティストコミュニティに参加しましょう。作品を全世界のユーザと共有してください。
Procreate Showcase は Procreate で作成されたアートワークのオンラインギャラリーです。アーティストが集まって、自分の作品を共有したり、人の作品に「いいね」したり、コメントしたりします。ここは、創造性に満ちたコミュニティからインスピレーションを得るのに最適なスポットです。
Procreate のアートコミュニティに参加して、自分の作品のオンラインポートフォリオを作成するには、アクション > ヘルプ > Procreate Folio をタップします。
App Store でレビューを書いて、ご意見をお聞かせください。
感想を伝えたいと思ったら、ぜひレビューを書いて Procreate を応援してください。
アクション > ヘルプ > レビューを書く をタップすると、App Store にジャンプします。皆様のレビューをお待ちしています。
クリップボードにコピーができませんでした。
以下のリンクをコピーしてみてください。
お探しのものが見つかりませんか?
探しているものが見つからない場合は、YouTube動画のリソースを検索するか、直接お問い合わせください。いつでも喜んでお手伝いさせていただきます。