Procreate ハンドブック
クリップボードにコピーができませんでした。
以下のリンクをコピーしてみてください。
ゆがみ
ゆがみは、レイヤーのピクセルを 5 つの方法でゆがませて、驚くような効果を生み出します。
レイヤーをゆがませる 5 つの方法を紹介します。
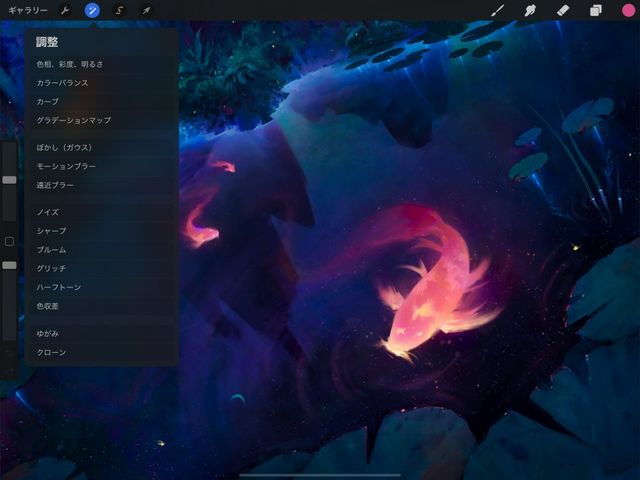

調整 > ゆがみ をタップして、ゆがみインターフェイスを呼び出します。
ゆがみは、単純なドラッグ操作を使って効果を適用するのではなく、ブラシのように機能します。ゆがみでは、指や Apple Pencil を使ってキャンバスに効果を “ペイント” することができます。
ゆがみには次の 5 つのモードがあります。互いに組み合わせたり、さまざまなツールと併用することにより、実用的で独特なイメージ効果を無限に作り出すことができます。
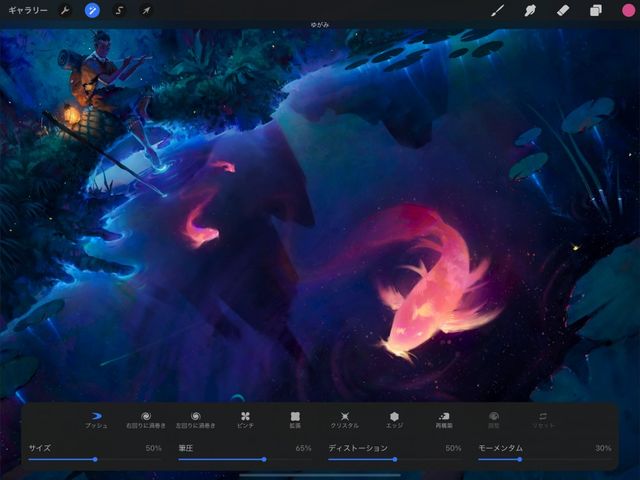
モード
プッシュ、渦巻き、ピンチ、拡張、クリスタル、エッジの各効果をアートに適用できます。
一番下のメニューの左端のボタンは、デフォルトでプッシュに設定されています。ボタンをタップしてゆがみモードのリストを表示し、使用するモードをタップします。
プッシュは強力なぼかしのようなものです。ピクセルをストロークの方向に移動します。
渦巻きには左回りと右回りの設定があり、ストロークの周りにピクセルの渦を巻きます。
ピンチは周囲のピクセルをストロークに向かって吸い込みます。
拡張は周囲のピクセルをストロークから遠ざけ、膨らませる効果を生み出します。
クリスタルは周囲のピクセルをストロークから不均一に押し出します。 小さな鋭い破片のような効果が得られます。
エッジは周囲のピクセルを点ではなく線に沿って吸い込みます。イメージを 2 等分して 1 つに折りたたむ効果が生まれます。
再構築は少し違います。この効果を使ってペイントすると、現在のゆがみ効果の下で元のアートワークを復元することができます。これは、イメージの一部をゆがませ過ぎた場合に役立ちます。“再構築” を使うことで、他の効果を失うことなく、目的の領域を復元できます。
タッチコントロール
Apple Pencil で筆圧を変えることで、ゆがみの効果を自在に制御できます。
筆圧スライダを調整すると、Apple Pencil の使用時に最大筆圧で適用できる最大の効果を制御できます。
指でゆがみを操作すると、常に筆圧スライダで設定した最大の効果が適用されます。これは、Apple Pencil の筆圧を変えなくても可能です。
いろいろな点で “ゆがみ” は標準のブラシに似ているため、動作を柔軟に制御できます。
画面の下部にあるスライダには、ゆがみブラシのさまざまなオプションが用意されています。
ダイナミクス
ブラシのサイズを制御し、ゆがみの効果が及ぶ領域を決定します。
Apple Pencil の筆圧の大きさに応じて、どの程度効果を強くするかを決定します。
無秩序な要素を効果に取り入れ、渦巻き状にしたり、ギザギザにしたり、ねじらせたりします。
キャンバスから指を離した後も、ゆがみの効果を持続させます。モーメンタムを使うと、ゆがみは、ストロークを止めてもゆがみ効果が続いて適用されるかのように動作します。
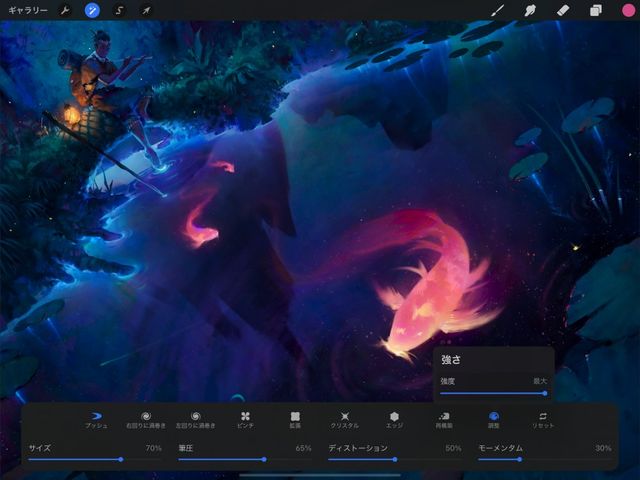
調整とリセット
調整ボタンをタップしてさらに細かく制御したり、リセットをタップして変更内容を取り消したりできます。
ゆがみで変更を加えると、調整ボタンとリセットボタンが利用可能になります。
調整をタップすると、“強度” スライダが表示されます。左にドラッグすると、適用した効果の強さが弱まります。
リセットをタップすると、変更内容が取り消され、ゆがみインターフェイスのままになります。
変更の確定
ワンタッチですべての変更を確定することができます。
変更を確定して調整を終了するには、“調整” アイコンをもう一度タップします。
クリップボードにコピーができませんでした。
以下のリンクをコピーしてみてください。
お探しのものが見つかりませんか?
探しているものが見つからない場合は、YouTube動画のリソースを検索するか、直接お問い合わせください。いつでも喜んでお手伝いさせていただきます。