Procreate ハンドブック
クリップボードにコピーができませんでした。
以下のリンクをコピーしてみてください。
インターフェイスとジェスチャ
選択機能を使ってアートの特定の部分を分離し、その部分に対して再ペイントや、編集、変形などの操作を行えます。
ジェスチャ
特定の部分を選択してアクティブにすることで、アートワークの重要な部分を保護することができます。
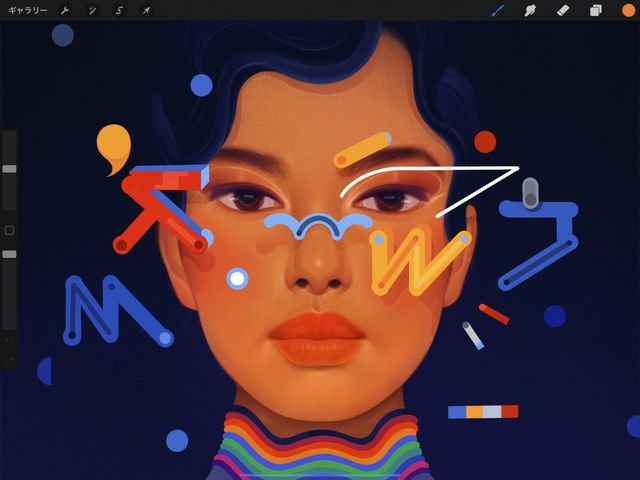

選択機能を使って、アートワークの特定の領域を分離し、その領域にさまざまな編集操作を行えます。選択領域の外部にある内容に影響を及ぼすことなく、選択領域だけを対象に、ペイントや、ぼかし、消しゴム、塗りつぶし、変形操作を行えます。
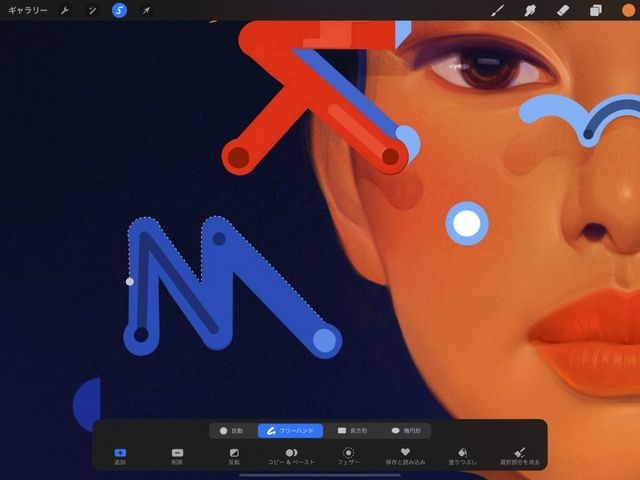

作成
上部のメニューにある “選択ボタン” をタップします。選択ツールバーが呼び出され、編集する領域を定義するための方法がいくつか表示されます。これらのモードの詳細については後述します。
選択した領域の周囲には動く点線が表示され、その領域の境界が示されます。


取り消しとやり直し
選択領域の描画時には、“2 本指タップ” で直前のアクションを 取り消し たり、“3 本指タップ” でアクションを やり直し たりすることができます。
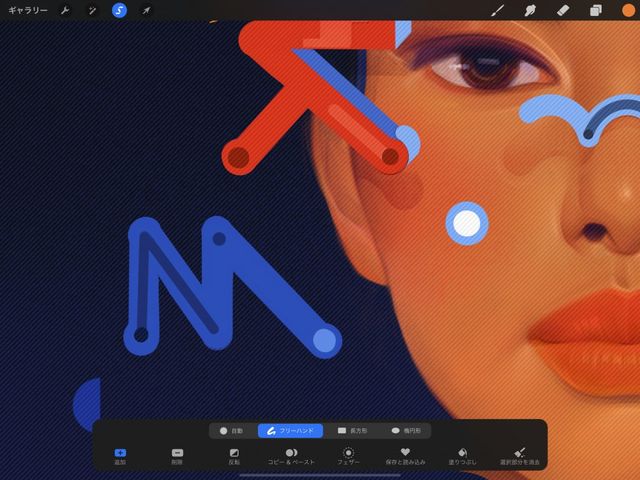
確定
他のいずれかのツールをタップして選択内容を確定します。選択内容が確定すると、点線が消え、代わりに選択内容の外部の領域が暗くなります。この部分は半透明の動く斜線として表示されます。
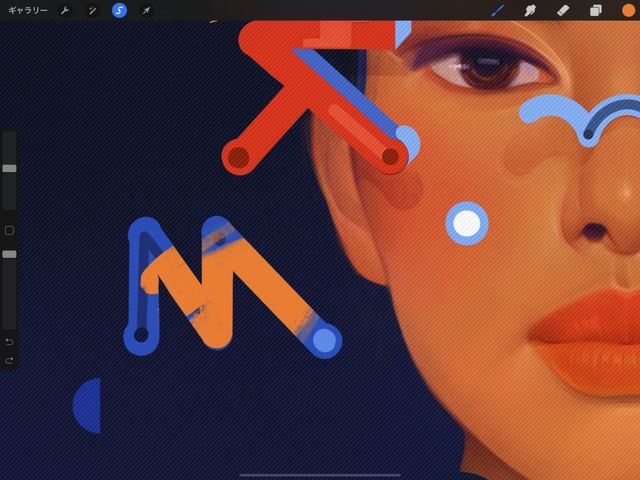
編集
領域を選択したら、その領域に対して ペイント , ぼかし 、 消しゴム 、 塗りつぶし 、 変形 などの操作を行えます。領域の外側の内容にまったく影響を及ぼすことなく、これらの操作を実行できます。編集を開始するには、必要なツールをタップします。選択ボタンと、今タップしたボタンの両方がハイライト表示されます。
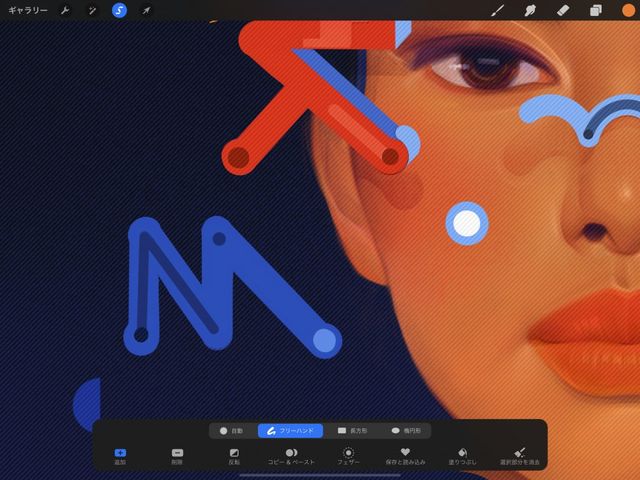

キャンセル
選択内容をキャンセルして元のアートワークに戻るには、選択ボタンをもう一度タップします。
インターフェイス
手描きの線で自由に内容を選択したり、タップして多角形の選択範囲を作成したり、長方形や楕円形ツールを使って必要な領域をすばやく選択したりできるほか、タッチだけして後は自動選択ツールに任せることもできます。
上部のメニューバーに、リボンのシンボルがあります。これが選択ボタンです。
選択ボタンをタップすると、選択ツールバーが表示されます。
画面下部の選択ツールバーにあるボタンを使って、4 種類の方法で内容を選択できます。
最初に選択機能をアクティブにしたときのデフォルトのモードはフリーハンドです。これは、内容を操作する 4 種類の方法のうちの 1 つです。4 つすべてのオプションの詳細については、ハンドブックのこの後のセクションを参照してください。
“自動” モードでは、1 回のタップで 1 つの領域全体が選択されます。ColorDrop の場合と同じように、指をドラッグしてこの選択部分のしきい値を変更できます。
“フリーハンド” モードでは、自由な線で選択範囲を手描きしたり、タップして折れ線を描いたりすることができます。両方のアプローチを組み合わせることで、選択範囲をすばやく正確に作成できます。
“長方形” モードと “楕円形” モードでは、選択範囲をすばやく設定できます。内容の領域を囲むようにドラッグすることで、それぞれの形の選択範囲を作成できます。
プロの技
モードを切り替えながら選択を行うと、さらに細かく柔軟に選択範囲をコントロールできます。
既存の選択範囲に領域を追加することで、複雑な形状の選択範囲を段階的に作成できます。
追加の動作は、どの方法で選択を行っているかに応じて異なります。
“フリーハンド”、“長方形”、“楕円形”では、“追加” を一度タップして、追加する選択範囲を描いて既存の選択範囲に追加できます。
“フリーハンド” では、もう一度 “追加” をタップすることによって、環状になっていない選択範囲を閉じることができます。
“自動” では、“追加” ボタンは灰色表示されます。追加機能はこのモードに組み込まれているためです。イメージの任意の領域をタップすることで、その領域をいつでも既存の自動選択範囲に追加できます。
不要な部分まで選択してしまった場合や、間違った形状で選択してしまった場合は、“削除” を使ってカットすることができます。
この機能では、“追加” と正反対の操作が行われます。選択を行った後に、“フリーハンド”、“長方形”、または “楕円形” を使って、編集したい領域を選択し、“削除” をタップします。
“反転” では、選択範囲を逆転させます。
選択を行った後に、選択していない領域を削除したい場合、“反転” をタップして選択範囲の内側と外側を逆転させることができます。もう一度タップすると、元に戻ります。
タップするだけで、デジタルアートで最もよく使われる機能を呼び出すことができます。
選択範囲を適切に設定したら、“コピー & ペースト” をタップします。選択した内容が、“選択部分から” というラベルの付いた新しいレイヤーに複製されます。
デフォルトでは選択範囲はくっきりした輪郭になりますが、ソフトにしたい場合もあります。
選択を行った後に、“フェザー” をタップすると、選択範囲の輪郭をぼかすためのスライダが表示されます。0% では、輪郭は完全にくっきりしたものになります。パーセント値を高くすると、選択範囲の輪郭がソフトになります。選択内容のプレビューを見ながらスライダを調整すると、選択内容がリアルタイムで変化するのがわかります。
繰り返し使用する選択内容を保存して、必要なときに呼び出すことができます。
“保存と読み込み” をタップし、“選択部分” ポップアップの右上にある “+” ボタンをタップすることによって、現在の選択内容を保存することができます。
リスト内の選択内容の項目をタップすると、保存した選択内容を再読み込みできます。
“保存と読み込み” の詳細については、「高度な選択」を参照してください。
すべての選択モードで選択内容を塗りつぶします。
“塗りつぶし” をタップすると、ペイントバケツが青色に変わります。その後、いずれかの “選択モード” をタップします。選択範囲を作成すると、その選択範囲が現在のカラーで自動的に塗りつぶされます。塗りつぶしがオンの状態で選択範囲を追加した場合も、その範囲が現在のカラーで塗りつぶされます。
フリーハンドモードでの選択時には、“円形のノード” をタップして選択範囲を閉じると、その範囲が現在のカラーで塗りつぶされます。
“塗りつぶし” をもう一度タップすると、塗りつぶしが終了します。
プロの技
塗りつぶしを終了する前に現在のカラーを変更すると、塗りつぶしを行った選択範囲のカラーが変わります。この方法で、さまざまなカラーを簡単に試し塗りすることができます。
ときには、最初からやり直したいこともあります。
“選択部分を消去” をタップすると、現在の選択が解除されます。間違って選択を解除してしまった場合は、2 本指タップで消去を取り消して、選択を復活させることができます。
クリップボードにコピーができませんでした。
以下のリンクをコピーしてみてください。
お探しのものが見つかりませんか?
探しているものが見つからない場合は、YouTube動画のリソースを検索するか、直接お問い合わせください。いつでも喜んでお手伝いさせていただきます。
