Procreate ハンドブック
クリップボードにコピーができませんでした。
以下のリンクをコピーしてみてください。
ペイント、ぼかし、消しゴム
指または Apple Pencil を使って今すぐ創作を始めましょう。豊富な素材を模倣した、反応のいい筆が数百種類用意されています。
基本
ペイント、ぼかし、消しゴムは Procreate に不可欠なツールです。
インターフェイスの右上に表示されるペイント、ぼかし、消しゴムは共通のブラシライブラリを使用し、すべてが同じように機能します。
使用するツール (ペイントの場合は筆、ぼかしの場合は指、消しゴムの場合は消しゴム) のアイコンをタップします。そのまますぐに作業を始めることもできますが、アイコンをもう一度タップして “ブラシのライブラリ” を開き、ブラシを選択することも可能です。“ブラシのライブラリ” 以外の場所をタップすると “ブラシのライブラリ” が閉じ、創作を始められます。
多種多様な素材でスケッチ、インク入れ、ペイント、色付け、濃淡の調整を行うことができます。.
ペイントはキャンバスに絵の具を置くツールです。
“ブラシ” ツールをタップして “ブラシのライブラリ” からブラシを選択し、キャンバス上をタップまたはドラッグすると、ストロークを描けます。
左側の サイドバー にある 2 つのスライダを使用して、ブラシストロークのサイズと透明度を調整します。
“ブラシのライブラリ” を探検して、数百種類におよぶユニークなブラシを試してみてください。リアルなものから幻想的なものまで、さまざまな効果が得られるブラシがあります。
ブラシスタジオ では、既存のブラシの設定を調整するか、独自のブラシをゼロから構築することができます。
プロの技
ブラシの中には、動かすスピードに応じてストロークが変化するものがあります。ペイントするときに指を動かすスピードを変えてみてください。
アートワークをブレンドしたり、ストロークを滑らかにのばしたり、カラーを混ぜたりします。
ぼかしはキャンバス上の絵の具を動かすツールです。
“ぼかし” ツールをタップして “ブラシのライブラリ” からブラシを選択します。ブラシストロークやカラーを指でタップまたはドラッグすると、アートワークがブレンドされます。
“ぼかし” ツールは、不透明度スライダの値に応じて、さまざまな効果を生み出します。左側の サイドバー の不透明度スライダを上にスライドすると、“ぼかし” ツールの効果が強くなります。微妙なタッチが要求される場合は、不透明度を小さくします。
強度大
ぼかしツールを最大筆圧で使用すると、塗りたての絵の具のようにカラーが引きずられます。最大筆圧では、カラーがすぐにブレンドされます。ぼかしツールでキャンバス上の絵の具を引きずった場所には、線として痕が残ります。カラーを混ぜ合わせ、不透明度の設定を駆使してダイナミックなイメージを作り出してください。
強度小
強度を小さくすると、ぼかし ツールの効果は、より滑らかでソフトになります。グラデーション、シャドウやハイライトのブレンド、鉛筆の線のぼかしなどの効果が得られます。
ぼかし ツールは “ペイント” ツールと同じブラシのライブラリを使用します。さまざまなブラシを試し、各ブラシのユニークな特性を生かしたぼかしの技を見つけてください。予想もしなかった面白い効果が得られるでしょう。
描き損じの修正、絵の具の除去、透明領域のくり抜きなどに使用します。アートワークをソフトな表現にする効果もあります。
“消しゴム” はキャンバス上から絵の具を取り除くツールです。
“消しゴム” ツールをタップして “ブラシのライブラリ” からブラシを選択します。ブラシストロークやカラーを指でタップまたはドラッグすると、アートワークがブレンドされます。
消しゴムとペイントに同じブラシを使用すれば、一貫した滑らかなスタイルが得られます。
左側サイドバーの不透明度スライダを調整して、消しゴムで除去する絵の具の量を増減できます。このテクニックを使うことで、作品の一部領域をフェードアウトさせたり、明るくしたりすることができます。
プロの技
まったく同じブラシを使用しながら、ペイント、ぼかし、消しゴムをすばやく切り換えましょう。それには非選択状態のペイント、ぼかし、消しゴムのアイコンをタップして押さえたままにします。これによって、これから使用するツールにも、直前に使っていたツールのブラシが適用されます。
Apple Pencil によるペイント
Apple Pencil を使って Procreate のすべての能力を引き出してください。
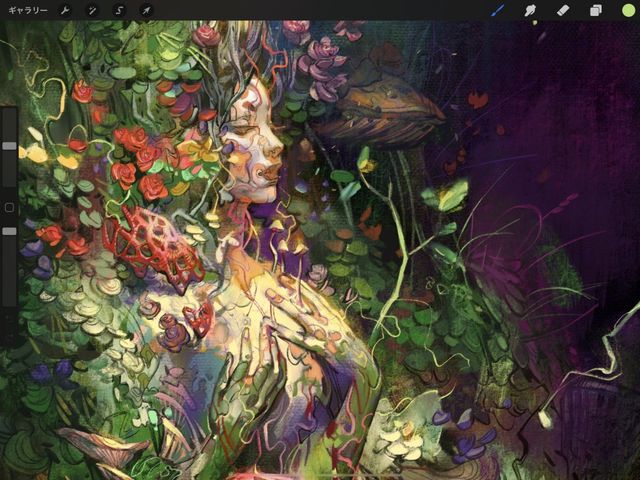

Apple Pencil でペイントすると、Procreate の能力を余すところなく引き出すことができます。Apple Pencil の筆圧と傾きでブラシストロークの描かれ方を変え、陰影、太さ、不透明度、ばらつきなどを変化させることができます。描かれるカラーを変えることさえ可能です。Procreate と Apple Pencil を組み合わせると、本物の鉛筆や筆で作業しているかのような描き心地が得られます。
ブラシスタジオ で Apple Pencil の機能を試してください。Procreate での Apple Pencil の動作を変えるには、 環境設定 を使用します。
クリップボードにコピーができませんでした。
以下のリンクをコピーしてみてください。
お探しのものが見つかりませんか?
探しているものが見つからない場合は、YouTube動画のリソースを検索するか、直接お問い合わせください。いつでも喜んでお手伝いさせていただきます。
