Procreate ハンドブック
クリップボードにコピーができませんでした。
以下のリンクをコピーしてみてください。
インターフェイスとジェスチャ
基本的な操作 (回転、反転、画面の大きさに合わせる、マグネットの調整) を学びましょう。タッチショートカットを使ってナッジやズーム、パンを実行するほか、イメージ補間を調整して鮮明なスケーリング結果を得ることができます。
インターフェイス
シンプルなタッチコントロールでオブジェクトのサイズ、形状、位置を操作します。
上部のメニューバーに、矢印のシンボルがあります。これが変形ボタンです。
変形ボタンをタップすると、現在のレイヤーの内容が自動的に選択され、変形ツールバーが表示されます。
変形を有効にすると、現在のレイヤーの内容が自動的に選択されます。
この選択内容は、動く破線で囲まれたバウンディングボックスとして表示されます。バウンディングボックスは、その中の内容の幅と高さを正確に表しています。
内容を移動するには、バウンディングボックスの内側または外側の任意の場所をドラッグします。
内容を拡大または縮小するには、ボックス内でピンチズームします。
変形ノードは小さな青いハンドルです。このハンドルを使用して、イメージの内容のサイズと形状を変形します。
バウンディングボックスの中点と隅に変形ノードがあります。
中点ノードをドラッグすると、選択内容を 1 つの軸に沿って伸ばしたり縮めたりすることができます。または、よりすばやく操作したい場合は、コーナーノードをドラッグすると、内容のサイズを両方の軸に沿って一度に変更できます。
選択内容の下にある 1 つの黄色いノードは、バウンディングボックスの調整ノードです。
黄色のバウンディングボックスの調整ノードをドラッグすると、選択した内容を囲んでいるバウンディングボックスが回転します。バウンディングボックスは、ボックスの中点を中心に回転し、選択内容に最も合うように自動的に調整されます。回転角を示す数値が表示され、調整に応じてリアルタイムで変化します。
バウンディングボックスの調整ノードを使用すると、選択した内容を任意の角度から変形させることができます。選択した内容に最も合うようにバウンディングボックスを調整します。次に、回転ノードまたは変形ノードを使用して操作します。
変形の現在のスケールを表す数値。
変形ノードをドラッグしてオブジェクトのスケールを変更すると、スケールの数値が自動的に表示されます。ここには、変形の幅と高さがピクセル単位で正確に表示されます。
スナップは、オブジェクトを移動する際に、変形の配置を維持するのに役立ちます。スナップは、サイズを変更する際に、変形の比率を維持するのにも役立ちます。
有効化するには、スナップボタンをタップして、スナップをオンに切り替えます。オフにするには、“スナップ” をタップしてオフにします。
スナップをオンにして内容を移動または変形する場合、青いガイドラインが画面に表示されます。このガイドラインは、参考になりそうな位置やスケールのポイントを示しています。内容は、キャンバスの中心点や他のレイヤーに配置されているアイテムなどにスナップします。
詳細については、 「スナップ」 を参照してください。
選択内容の上にある 1 つの緑のノードは、回転ノードです。
回転ノードをドラッグすると、内容を回転させることができます。内容の中点を中心に回転します。回転角を示す数値が表示され、調整に応じてリアルタイムで変化します。
画面下部の変形ツールバーボタンには、バウンディングボックスで囲まれた内容のサイズと形状を変更するための 4 種類の方法があります。
最初に “変形” を有効化したときには、デフォルトで “フリーフォーム” になっています。これは、内容を操作する 4 種類の方法のうちの 1 つです。4 つのすべてのオプションの詳細については、ハンドブックのこの後のセクションを参照してください。
“フリーフォーム” では、選択内容を任意の方向に伸ばしたり縮めたりできます。この場合、元の比率は維持されません。たとえば、フリーフォームを使用すると、幅を変更せずに、内容を元の状態よりもはるかに高く伸ばすことができます。
“均一” では、イメージの元の比率を保持します。内容を縦に伸ばすと、同時に横にも自動的に伸び、オブジェクトの元の比率が維持されます。
“ディストーション” では、イメージに簡単に遠近感を持たせることができます。コーナーノードをドラッグすると、イメージの該当部分を大きくしたり小さくしたりすることができます。または、中心ノードをドラッグして内容をシアーする (傾ける) こともできます。
“ワープ” は最も複雑な効果をもたらします。この方法では、選択内容にメッシュを適用し、メッシュの外側または内側でノードを移動して、3 次元的な効果を得ることができます。ワープを使用すると、イメージの一部を折り曲げることもできます。
上記のボタンのいずれかをタップすると、該当する変形方法に切り替わります。
これらの便利なボタンは、最も一般的な変形のショートカットとして使用できます。
内容を上下または左右にすばやく反転できます。変形ツールバーで “上下反転” または “左右反転” をタップします。
内容を 45°ずつ時計方向に回転させるには、“45°回転” をタップします。
変形オブジェクトを即座に拡大縮小して、キャンバスの大きさに合わせます。
このために 2 つの方法が用意されています。どちらの方法でもイメージのアスペクト比が維持されるので、イメージが伸びたり縮んだりすることはありません。
“マグネット” をオンにして “画面の大きさに合わせる” を使うと、内容はキャンバスの大きさに合わせてキャンバスを最大限に覆うように変形されます。内容の縦横の長さが異なる場合は、内容の一部がキャンバスの境界をはみ出してしまう可能性があります。確定すると、はみ出した部分は切り取られます。
マグネットを使わずに “画面の大きさに合わせる” を実行した場合、内容はキャンバス上でできる限り拡大され、どの部分もクロップされません。つまりこの場合、イメージの端に縦方向または横方向のスペースが残ってしまう可能性があります。
イメージを変換する際に、ピクセルをどのように調整するかを制御し、最良の結果を得ることができます。
補間は、拡大縮小、回転、または変形されたイメージのピクセルを調整するために使用される方法です。補間は、変形バーの右から 2 番目にある円形のアイコンです。デフォルトでは、補間は “ニアレスト” に設定されています。
“ニアレスト” をタップすると、3 つの選択肢が表示されます。それぞれにメリットがあります。目的に最も適したものを選択してください。
“ニアレストネイバー法” では、補間されるポイントに最も近いピクセルの情報を使用します。これにより、鮮明で正確な結果が得られますが、イメージのエッジがギザギザになる可能性もあります。
“バイリニア法” の補間では、補間ポイントを囲む 2x2 のピクセル領域を考慮します。これにより、ギザギザしているものの正確なニアレストネイバー法の結果と比較して、より滑らかなイメージが得られます。
“バイキュービック法” の補間では、周囲の 4x4 のピクセル領域を考慮します。3 つの中で最も滑らかな結果をもたらします。ただし、サンプル領域が大きいほど、イメージがソフトに見える可能性があります。
プロの技
このアイコンのラベルは、現在の補間モード (“ニアレストネイバー法“、“バイリニア法”、“バイキュービック法”) を反映して変わります。ただし、アイコンのグラフィックは常に同じに見えます。
詳細については、 「補間」 を参照してください。
“リセット” ボタンを使用すると、変形モードで行ったすべての変更を元に戻すことができます。ただし、変更を元に戻す方法は “リセット” ボタンだけではありません。
リセットボタンをタップすると、変形モードで行った変更がすべて破棄されます。内容は元の状態に戻ります。
最後に行った調整のみを元に戻す場合は、2 本の指でキャンバスをタップして、標準の “取り消す” を実行します。“やり直し” を実行するには、3 本の指でキャンバスをタップします。
プロの技
変形モードを終了すると、すべての変形アクションが 1 つのステップにまとめられます。これにより、すべてのステップが組み合わさって 1 つの取り消し操作になります。この動作を変更するには、“設定” で “単純化した取り消し” をオフにします。この場合、変形モードで実行したすべてのステップが記憶されます。これにより、変形全体を確定した後でも、各段階を 1 つずつ元に戻すことができます。
数値入力
数値入力を使用した正確な変形と回転
テンキーを使って、“フリーフォーム変形”、“均一変形”、“回転” を正確に行うことができます。iOS のキーボードで幅、高さ、角度を数値で正確に入力できます。
数値入力を使用したフリーフォーム変形と均一変形
フリーフォーム変形または均一変形をピクセルパーフェクトに実行するには、数値入力を使用します。変形するオブジェクトを囲んでいるバウンディングボックスの青いコーナーノードまたはサイドノードのいずれかをタップします。これにより、テンキーが呼び出され、変形する際の高さと幅をピクセル単位で正確に入力できます。
均一変形を実行するには、X 値と Y 値の間にあるリンクアイコンをつなげたままにします。オブジェクトを変形する際のピクセルの幅または高さを入力します。
フリーフォーム変形を実行するには、X 値と Y 値の間にある “リンク” アイコンをタップして、リンクを解除します。オブジェクトを変形する際の高さと幅をピクセル単位で入力します。
注意: 変形はピクセル単位で行うため、小数ではなく整数を入力する必要があります。
数値入力を使用したオブジェクトの回転
オブジェクトの正確な回転を実行するには、数値入力を使用します。回転させるオブジェクトを囲んでいるバウンディングボックスの上部にある緑の回転ノードをタップします。これにより、テンキーが呼び出され、オブジェクトを回転する角度を正確に入力できます。
オブジェクトを左に回転するには、回転する角度を正の数で入力します。オブジェクトを右に回転するには、回転する角度を負の数で入力します。
注意: 回転は度単位で行うので、小数を入力できます。
ジェスチャ
以下のような自然なジェスチャにより、コンテンツをすばやく直感的に変形できます。
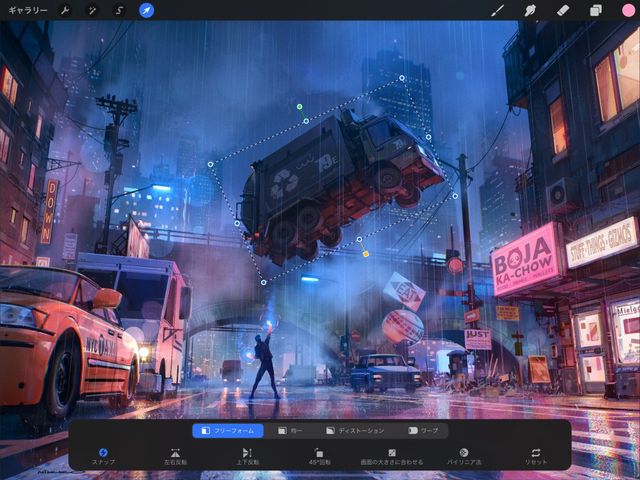

移動
内容を移動するには、バウンディングボックスの内側または外側の任意の場所をドラッグします。
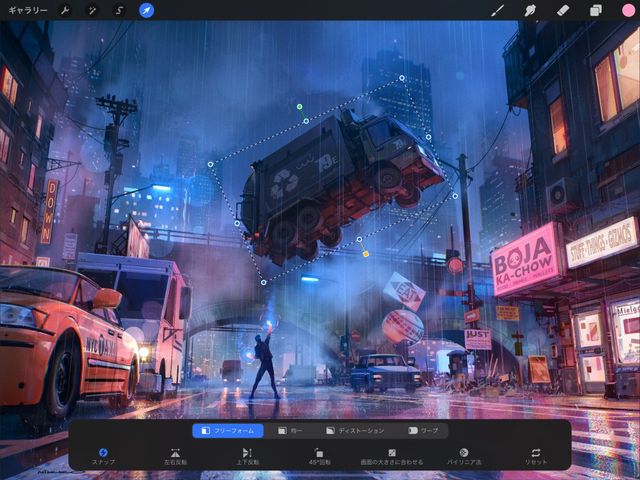

拡大縮小
内容を拡大または縮小するには、バウンディングボックス内の任意の場所をピンチします。この場合、比率が均一に保たれます。
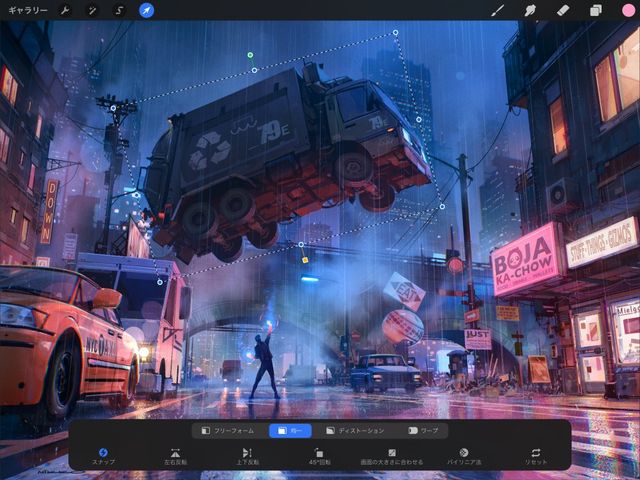

ナッジ
バウンディングボックスの外側の任意の場所をタップすると、選択内容を目的の方向に少しずつナッジすることができます。これは、フリーフォームモード、均一モード、ディストーションモードで行うことができます。ズームインするほど、動きの増分は小さくなります。
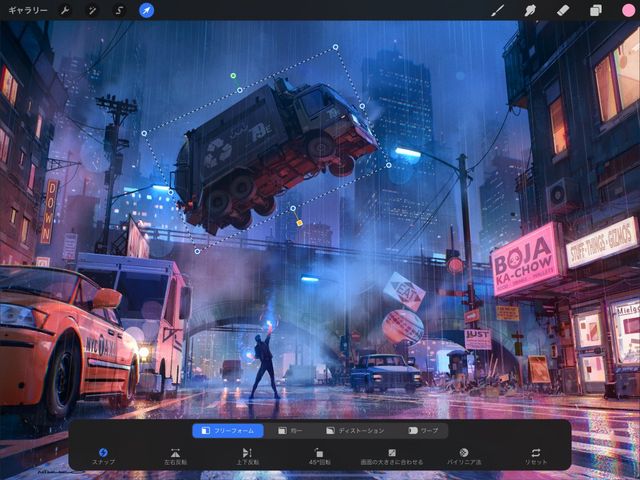

確定
完了したら、変形ボタンをタップして変更内容を確定し、変形モードを終了します。
クリップボードにコピーができませんでした。
以下のリンクをコピーしてみてください。
お探しのものが見つかりませんか?
探しているものが見つからない場合は、YouTube動画のリソースを検索するか、直接お問い合わせください。いつでも喜んでお手伝いさせていただきます。
