Procreate ハンドブック
クリップボードにコピーができませんでした。
以下のリンクをコピーしてみてください。
ハーモニー
カラー理論を使って作品をパワーアップしましょう。ハーモニーは選択したカラーから一瞬でカラースキームを構築する機能です。“補色”、“補色を分割”、“類似色”、“トライアングル”、“二重補色” が用意されています。
カラースキームの選択
上部メニューの右側にはアクティブなカラーが表示されています。これをタップして “カラー” パネルを開き、“ハーモニー” タブをタップします。このタブがお気に入りであることは Procreate によって記憶されます。
ハーモニーのインターフェイスは色相と彩度を 1 つのカラーホイールにまとめたものです。
ホイールの外縁が彩度 100% のカラーに対応します。ホイールの中心に向かうほど、彩度が低くなります。
ホイールの下にある白黒のスライダをドラッグして明るさを調整します。
ポインタ
カラーホイールには円形のポインタがあり、ドラッグしてカラーを選択できます。
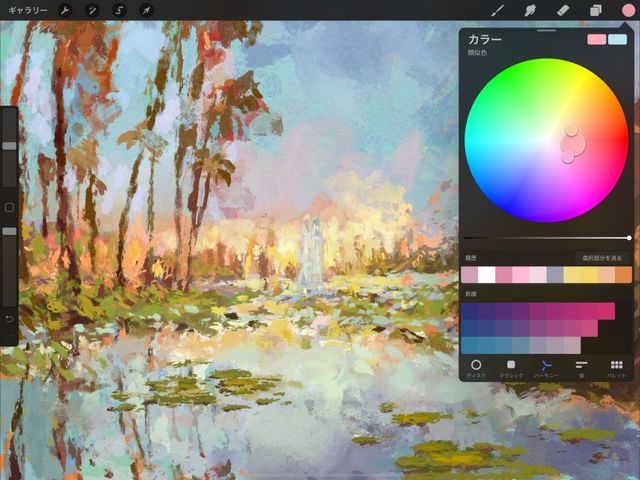

ポインタをドラッグすると、2 つのカラーが表示されます。右側には、現在ポインタがある場所のカラーが、左側には “履歴” の中で最近選択したカラーが表示されます。これにより、新たに選択したカラーと、最近ペイントで使用した色調を比較できます。
ハーモニーのカラーホイールには、2 番目のポインタも 1 つまたは複数表示されます。これらのポインタの位置は、メインのポインタの移動に応じて変化します。
2 番目のポインタの数は、アクティブなハーモニーモードによって異なります。
モード
5 種類のモードから選択します。各モードでは、古典的なカラー理論に基づいて、調和の取れたカラースキームをホイールから選択します。
ハーモニーインターフェイスの左上には “補色” という言葉が表示されています。これがデフォルトのハーモニーモードです。“補色” をタップすると、5 種類すべてのカラーハーモニーモードのリストが表示されます。
2 つのポインタによって、カラーホイールの反対側の位置にあるカラーが選択されます。
正反対の位置にあるため、これらのカラーは補色関係となり、互いのカラーを明るく見せます。一方が冷色であれば、もう一方は必ず暖色になります。これらを組み合わせれば、カラーホイール上で考えられる最高のコントラストが得られます。両者を混ぜて効果的な中立の色相を作ったり、ブレンドして陰影に使用したりすることができます。
3 つのポインタによって、二等辺三角形の頂点位置のカラーが選択されます。
“補色を分割” スキームは、基調色、およびカラーホイール上で対称位置にある 2 つの第 2 のカラーを使用します。“補色を分割” では、3 つのポインタが二等辺三角形の頂点位置に配置されます。これによって、1 つの暖色と 2 つの冷色、またはその逆の組み合わせが得られます。“補色を分割” スキームは多くの場合、補色よりもバランスが良く、目に優しい組み合わせになります。通常、三角形の鋭い側がメインの色調です。2 つの 2 番目のカラーはハイライトカラーやアクセントカラーに使用します。
3 つのポインタによって、カラーホイール上の一領域内で隣接するカラーが選択されます。
このスキームは、“補色を分割” と同様に、1 つの基調色と 2 つの第 2 のカラーを使用します。基調色がアートワークのメインの色調に最も適している点も同じです。第 2 のカラーはハイライトやアクセント用に取っておきましょう。類似色の 3 つの色調は極めて近接して配置されているため、得られる 3 つのカラーは一様に暖色または冷色になります。パレットにトゲトゲしさのない、エレガントでクリアなカラースキームを実現します。
3 つのポインタによって、正三角形の頂点位置のカラーが選択されます。
これは “補色を分割” カラースキームのバリエーションで、3 つのカラーを等しい距離に配置します。このため、主張する度合いが等しい 3 つのカラーの組み合わせが得られます。鮮やかで強烈な効果が得られますが、アートワークでは慎重にバランスを取る必要があります。
4 つのポインタによって、正方形の頂点位置のカラーが選択されます。これらのカラーは、カラーホイール上で互いに反対側の角に位置します。
“トライアングル” スキームと同様に、選択されるカラーはすべて等しい距離に配置されます。このため、いずれかのカラーが明らかに他よりも主張することがなく、活気のある鮮やかな効果が得られます。組み合わせて使用すると、攻撃的な色調になる恐れもあります。視覚的にベストな結果が得られるように、慎重な計画と繊細なアプローチが必要です。
カラーの選択
スキーム内の各カラーを選択したら、ペイントを始めたり、調和の取れたパレットを構築したりすることができます。
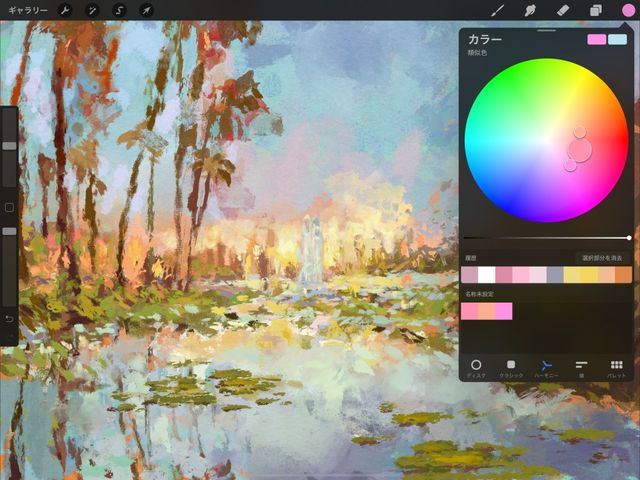

目的のポインタをタップしてポインタ内のカラーを選択すれば、すぐにそのカラーでペイントすることができます。ハーモニーで選ばれたカラーを 1 つずつタップしてパレットにドロップすれば、カラースキームを作成できます。
仕上げ
“カラー” パネルの右上にはメインのカラーと第 2 のカラーを表す長方形が表示されます。
思いどおりのカラーを選択できたら、“カラー” パネル以外の場所をタップしてパネルを閉じます。
クリップボードにコピーができませんでした。
以下のリンクをコピーしてみてください。
お探しのものが見つかりませんか?
探しているものが見つからない場合は、YouTube動画のリソースを検索するか、直接お問い合わせください。いつでも喜んでお手伝いさせていただきます。

