Procreate ハンドブック
クリップボードにコピーができませんでした。
以下のリンクをコピーしてみてください。
オプション
アニメーションの個々のフレームのオプションにアクセスし、オプションを調整します。
フレームオプション
アニメーションのタイムラインのフレームを保持、複製、削除します。
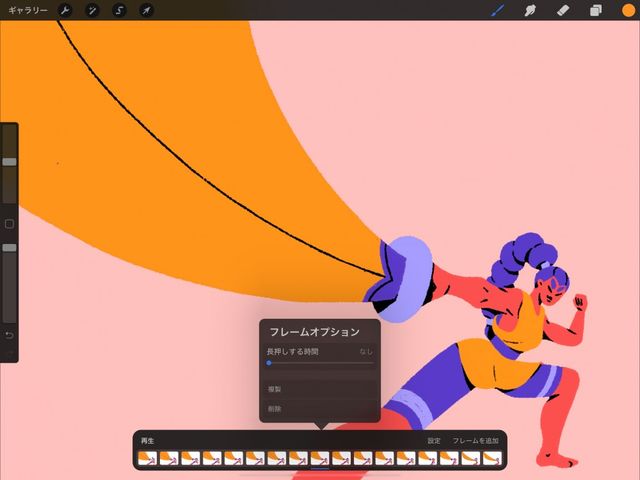

タイムラインのフレームをタップして選択し、もう一度タップすると、“フレームオプション” メニューが表示されます。
このメニューでは、アニメーション内の個々のフレームを制御する設定をコントロールします。
アニメーション全体の設定や、“アニメーションアシスト” インターフェイスの設定の変更については、 「設定」 を参照してください。
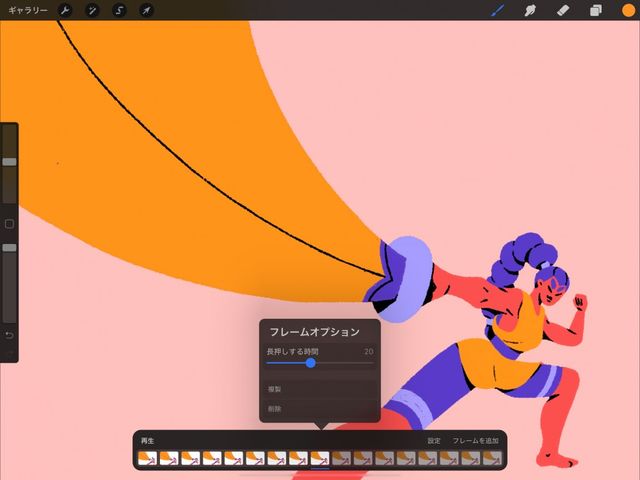

保持する時間 (“長押しする時間”)
シンプルなスライダを調整して 1 つの描画を複数のフレームにわたって保持することで、動きを一時停止させることができます。
アニメーションで「保持」を使うと、同じ描画が複数のフレームにわたって再生され、動きを一時停止する効果が得られます。保持の状態を続けるフレーム数が多いほど、イメージの静止時間が長くなります。アニメーションで保持を使ってタイミングやリズムを調整できます。
“長押しする時間” のスライダを、必要なフレーム数までドラッグします。最大数は 120 です。
プロの技
保持する時間 (“長押しする時間”) は、試行錯誤しながら決めてください。望ましい設定が見つかるまで、再生画面を確認しながら設定を調整します。または、計算によってこの時間を求めることもできます。たとえば、毎秒 12 フレームでアニメーションを実行する場合、1 秒間停止させるには 12 フレーム保持するように設定します。
タイムラインでは、保持は一連の灰色のフレームで表されます。保持が 5 フレーム続く場合、タイムラインで 5 つのフレームが灰色表示されます。
保持を解除するには、スライダをドラッグして値を 0 の位置に戻します。
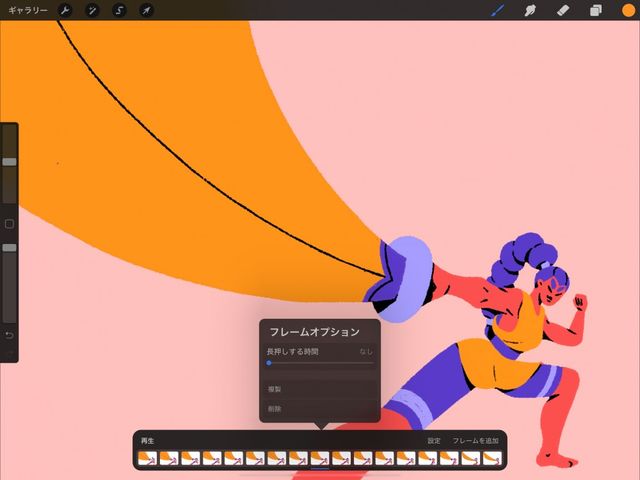

複製 / 削除
フレームの複製や削除をすばやく行えます。
フレームをタップして選択し、もう一度タップすると、“フレームオプション” が表示されます。
“複製” をタップすると、タイムラインで選択したフレームの横にそのフレームのコピーが作成されます。“削除” をタップすると、そのフレームが削除されます。
どちらのオプションも、2 本指でタップして操作を取り消すことができます。
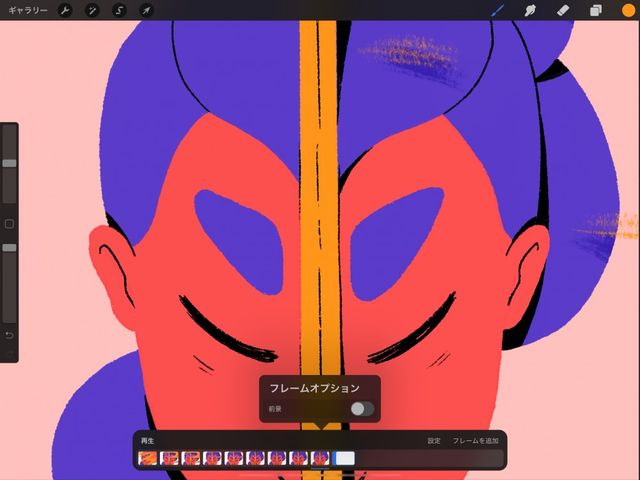
アニメーション前景
アニメーションで、ロックされたフローティング前景レイヤーを作成します。
前景機能では、フレームをロックして常に前景エレメントとして表示します。この前景は、アニメーションの他のすべてのフレームの上に表示されます。
タイムラインで右端のフレームをタップして “フレームオプション” を表示します。“前景” トグルをタップします。
前景として割り当てることができるのは右端のフレームだけです。また、前景は一度に 1 つしか設定できません。任意のフレームを右端の位置に移動することで、そのフレームを前景として設定できます。
その後に作成したレイヤーはすべて、前景フレームの左側に表示されます。前景フレームの右側に移動することはできません。また、前景フレーム左側のフレームの内容は常に、前景フレームの内容の下に重なって表示されます。
レイヤーパネルでは、前景は一番上の位置にロックされ、他のレイヤーの下にドラッグすることはできません。
“前景” トグルをもう一度タップすると、前景フレームが通常のフレームに戻ります。
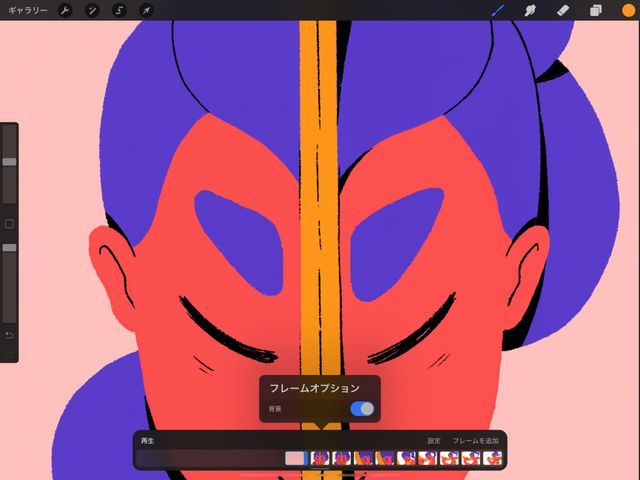
アニメーション背景
アニメーションで最も下に表示されるロックされた背景レイヤーを作成します。
背景機能では、フレームをロックして常に背景エレメントとして表示します。この背景は、アニメーションの他のすべてのフレームの下に表示されます。
タイムラインで左端のフレームをタップして “フレームオプション” を表示し、“背景” トグルをタップします。
背景として割り当てることができるのは左端のフレームだけです。また、背景は一度に 1 つしか設定できません。任意のフレームを左端の位置に移動することで、そのフレームを背景として設定できます。
その後に作成したレイヤーはすべて、背景フレームの右側に表示されます。背景フレームの左側に移動することはできません。また、背景フレーム右側のフレームの内容は常に、背景フレームの内容の上に重なって表示されます。
レイヤーパネルでは、背景は一番下の位置にロックされ、他のレイヤーの上にドラッグすることはできません。
“背景” トグルをもう一度タップすると、背景フレームが通常のフレームに戻ります。
クリップボードにコピーができませんでした。
以下のリンクをコピーしてみてください。
お探しのものが見つかりませんか?
探しているものが見つからない場合は、YouTube動画のリソースを検索するか、直接お問い合わせください。いつでも喜んでお手伝いさせていただきます。