Procreate ハンドブック
クリップボードにコピーができませんでした。
以下のリンクをコピーしてみてください。
ぼかしとブラー
ぼかし (ガウス) でイメージを滑らかにソフトにしたり、モーションブラーを使って高速で動いているような錯覚をもたらしたりすることができます。遠近ブラーを使うと、アートワークに劇的なズーム効果や特定の方向に向かって爆破効果を加えることができます。
ぼかし (ガウス)
アクティブなレイヤーを滑らかにして、ピンボケのようなソフトなイメージに仕上げることができます。調整結果は、取り消し、やり直し、リセット、キャンセルできます。
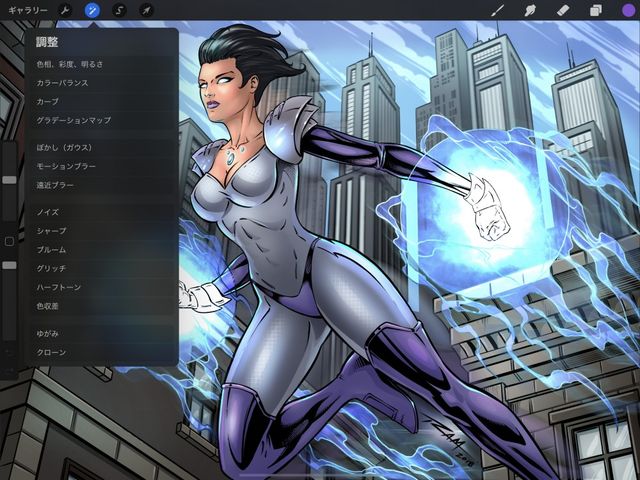

調整 > ぼかし (ガウス) をタップして、“ぼかし (ガウス)” インターフェイスを呼び出します。
ぼかし (ガウス) の量を変更するには、左右にスライドします。
画面の上部に、“スライドして調整” というラベルの付いた青いバーが表示されます。このバーには、イメージにどの程度のぼかしが適用されているかが表示されます。
初期状態では 0% (ぼかしなし) に設定されています。指を右にドラッグするとぼかしの量が増え、再び左にスライドするとぼかしの量が減ります。
変更の確定
ワンタッチですべての変更を確定することができます。
変更を確定して調整を終了するには、調整アイコンをもう一度タップします。
変更を確定して “ぼかし (ガウス)” を表示したままにするには、キャンバスをタップして 調整アクション を呼び出し、“適用” をタップします。
モーションブラー
アクティブなレイヤーに筋状のぼかしをかけることで、スピード感や動きを表現することができます。調整結果は、取り消し、やり直し、リセット、キャンセルできます。
調整 > モーションブラー をタップして、“モーションブラー” インターフェイスを呼び出します。
モーションブラーの量を変更するには、左右にスライドします。
画面の上部に、スライドして調整というラベルの付いた青いバーが表示されます。このバーには、イメージにどの程度のブラーが適用されているかが表示されます。
初期状態では 0% (ブラーなし) に設定されています。指を左右にドラッグすると、指を動かした方向にブラーの量が増えます。たとえば、指を斜めにスライドさせると、その方向に斜めのモーションブラーが作成されます。
変更の確定
ワンタッチですべての変更を確定することができます。
変更を確定して調整を終了するには、調整アイコンをもう一度タップします。
変更を確定して “モーションブラー” を表示したままにするには、キャンバスをタップして 調整アクション を呼び出し、“適用” をタップします。
遠近ブラー
全方向または特定の方向に放射状のブラーをかけて、ズーム効果や爆破効果を生み出します。調整結果は、取り消し、やり直し、リセット、キャンセルできます。
調整 > 遠近ブラー をタップして、“遠近ブラー” インターフェイスを呼び出します。
ディスクをドラッグして遠近ブラーの中心点を配置し、左右にスライドして強度を変更します。
画面中央にディスクが表示されます。これで遠近ブラーの原点を設定します。この原点は、ブラーの作成中にいつでもドラッグして移動できます。
画面の上部に、“スライドして調整” というラベルの付いた青いバーが表示されます。このバーには、イメージにどの程度のブラーが適用されているかが表示されます。初期状態では 0% (ブラーなし) に設定されています。
ブラーの量を増やすには、ディスクの外側の任意の場所で指を右にドラッグします。もう一度指を左にスライドさせると、ブラーが弱くなります。ブラーをかけた後も、ディスクを動かし続けることができます。ディスクを動かすと、位置を変えると効果がどのように変わるかを確認できます。
シンプルなボタンで変更内容を制御および編集することができます。
画面の下部にあるボタンには、遠近ブラーの 2 つのモードと 4 つのオプションが用意されています。
位置的モードでは、ディスクから外側に向かって全方向に放射状にブラーを適用します。
方向的モードでは、ディスクの片側からのみブラーを放射状に適用します。
プロの技
方向的モードの場合、ディスクが大きくなります。ブラーがどちらの方向を向いているかを示す矢印も付いています。この矢印を回転させて、ブラーの方向を変更できます。
変更の確定
ワンタッチですべての変更を確定することができます。
変更を確定して調整を終了するには、調整アイコンをもう一度タップします。
変更を確定して遠近ブラーを表示したままにするには、キャンバスをタップして 調整アクション を呼び出し、“適用” をタップします。
クリップボードにコピーができませんでした。
以下のリンクをコピーしてみてください。
お探しのものが見つかりませんか?
探しているものが見つからない場合は、YouTube動画のリソースを検索するか、直接お問い合わせください。いつでも喜んでお手伝いさせていただきます。



