Procreate ハンドブック
クリップボードにコピーができませんでした。
以下のリンクをコピーしてみてください。
ビデオ
創作過程をタイムラプスビデオに録画して、世界に発信しましょう。
タイムラプスビデオの作成
タイムラプスビデオには、イメージ作成の各ステップが録画されます。その後、この録画内容は高速のビデオ再生に編集されるため、これを書き出して共有できます。
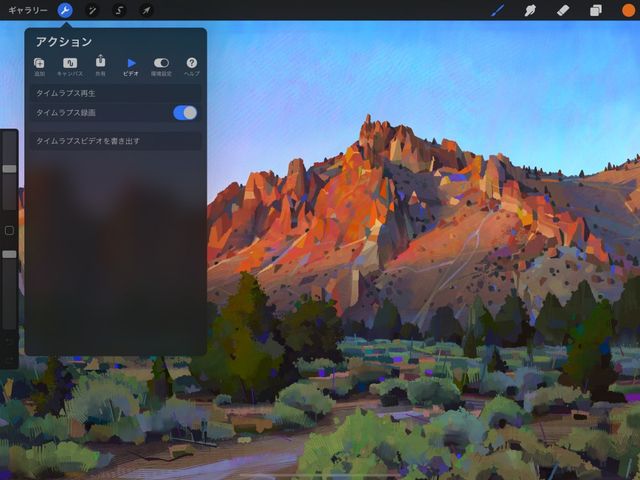
新しいキャンバスを作成すると、タイムラプスビデオがデフォルトで有効になります。創作過程が解像度 1080p で “普通” の画質設定で録画されます。
これらの設定はプロジェクトの途中で変更することはできませんが、開始前なら調整できます。
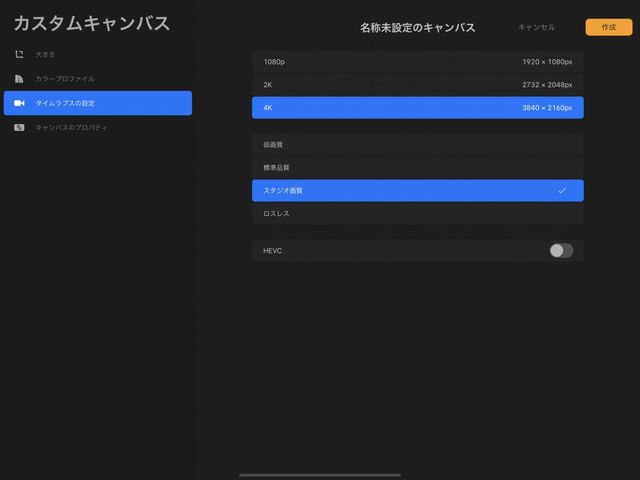
カスタム設定
カスタムキャンバスを作成してタイムラプスビデオを調整してみましょう。
ギャラリーで、画面の右上にある “+ ” ボタンをタップします。“新規キャンバス” メニューが表示されます。このメニューの右上に、2 つの長方形と小さな “+ ” 記号で構成されたアイコンがあります。これをタップすると、“カスタムキャンバス” 画面が表示されます。“タイムラプスの設定” をタップします。
ここから、新しいキャンバスのタイムラプスの設定を調整できます。ビデオの解像度を 1080p からフル 4K の間で選択します。録画品質は、“低画質” (ファイルサイズが小さく、共有に適している) から “ロスレス” (ファイルサイズが大きく、細部が失われない) の間で選択します。
HEVC は高度なモーショングラフィックを制作するための新しいビデオ圧縮形式です。デフォルトではオフになっていますが、オンに切り替えることもできます。
タイムラプスの設定が完了したら、“作成” をタップします。
タイムラプスビデオの再生、一時停止、共有
タイムラプスビデオの表示やコントロールはいつでも行えます。
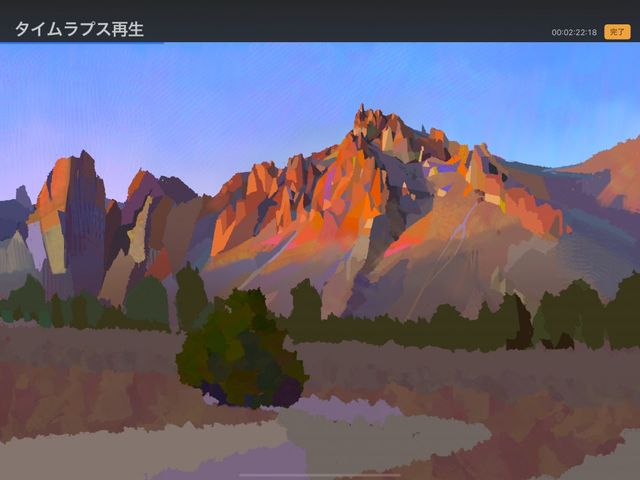

再生
Procreate を終了することなく、タイムラプスビデオをプレビューできます。
アクション > ビデオ > タイムラプス再生 をタップします。
Procreate 内でビデオが毎秒 30 フレームでループ再生されます。画面の右上に、ビデオの実行時間を示すカウンタが表示されます。
再生を前後にスクラブする (再生位置を調整する) には、キャンバスの上で指を左右にドラッグします。
再生中も通常と同じようにキャンバス内をピンチでズームしたり、移動したりできるため、細部に焦点を絞ることができます。
再生を終了してアートワークに戻るには、“完了” をタップします。
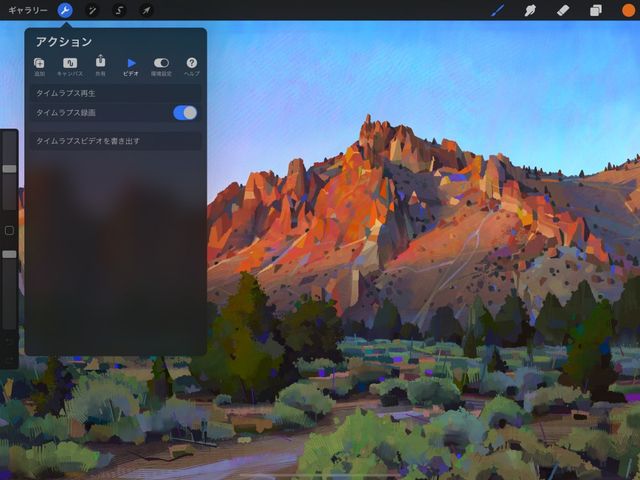

一時停止
録画を一時停止することで、編集されたタイムラプスビデオを作成できます。
タイムラプス録画の停止や開始はいつでも行えます。
アクション > ビデオ をタップし、“タイムラプス録画” をオフに切り替えます。
既存のビデオを消去するかどうか尋ねられます。“パージする” を選択すると、このキャンバスでこれまでに録画されたすべてのビデオが削除されます。この操作は元に戻すことはできません。
録画を一時停止したいだけの場合は、パージしないをタップします。一時停止することで、創作過程の中で表示したくない部分を編集して除外できます。この方法により、作成するビデオを短くして、共有しやすくすることができます。
録画を再開するには、“タイムラプス録画” を再びオンに切り替えます。
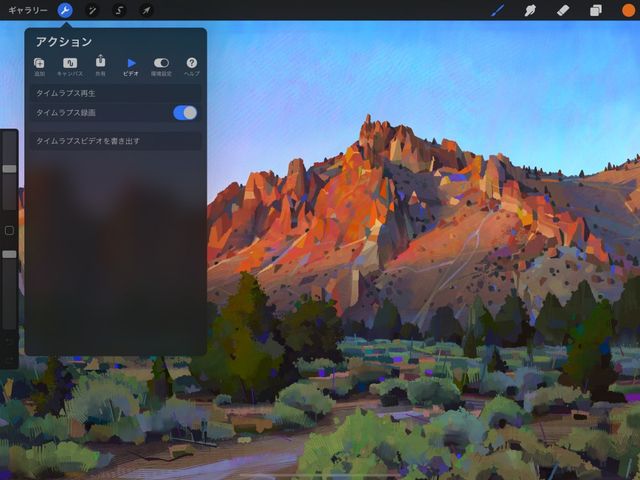

書き出す
自分のタイムラプスビデオを世界に発信しましょう。
タイムラプス録画の共有は、自分のテクニックを他の人々に披露する良い方法です。
アクション > ビデオ > タイムラプスビデオを書き出す をタップします。
“全長” と “30秒” のどちらかを選択します。
全長では、プロセス全体が高速のビデオに書き出されます。このビデオはプロセス全体を網羅したものとなり、長さはビデオごとに異なります。
30秒では、ビデオからフレームを削除して高速化することによって、ビデオの長さを 30 秒に短縮します。このプロセスでは、ビデオで最も重要なフレームを保持するアルゴリズムが使用されます。通常は、アートワーク作成の初期、つまり細部が急速に変化している段階のフレームが最も多く保持されます。
ビデオは、iOS の “ファイル” インターフェイスに接続されている任意のサービスまたはアプリに書き出すことができます。
プロの技
創作過程のビデオの共有は、自分のアートに関心を寄せてもらうための良い方法です。ビデオ編集アプリを iPad にダウンロードして、さまざまなタイムラプスビデオを再編集して音楽を付け、動くポートフォリオを作成してください。
タイムラプスビデオにプライベートレイヤーを挿入
ファイルや写真を、タイムラプスビデオに表示されないプライベートレイヤーとして挿入します。
プライベートレイヤーは、基準イメージや、最終的なアートワークに含まれないその他の内容を非表示にするのに最適です。ファイル内のレイヤーを削除したりオフにしたりすることなく、非表示にすることができます。“プライベートレイヤー” は、基本的に通常のレイヤーと同じように動作しますが、書き出したタイムラプスビデオには表示されません。
“プライベートレイヤー” の機能の詳細については、 「アクション」の「追加」 のセクションを参照してください。
タイムラプスビデオの無効化
録画を完全にオフにします。
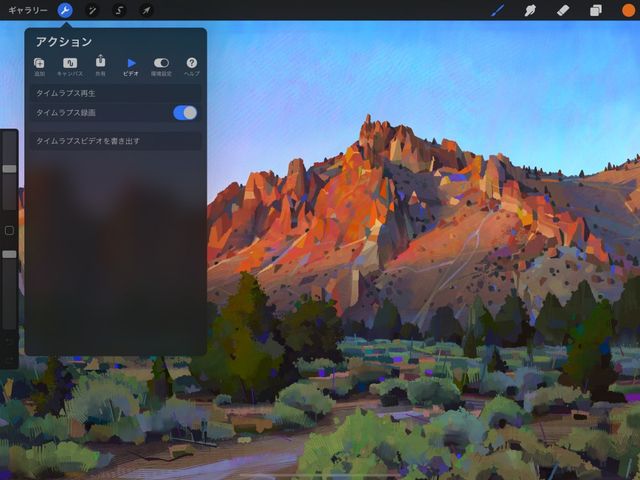

タイムラプスビデオはデフォルトでオンに設定されています。“アクション” の “タイムラプス録画” トグルを使って一時停止できるのは、現在のキャンバスの録画だけです。他のキャンバスやすべての新規キャンバスでは、録画は引き続き行われます。
現在のドキュメントや今後作成するドキュメントすべてで録画を完全にオフに切り替えるには、ヘルプ > 高度な設定 をタップします。
これにより、Procreate から iPad の 設定 > Procreate メニューに移動します。“タイムラプスを無効にする” のスイッチをオンに切り替えます。
この時点から、すべてのドキュメントで “タイムラプス” がデフォルトでオフに設定されることに留意してください。オフに設定されている場合、タイムラプスは作成するどの新規ドキュメントでも有効化されず、録画は行われません。タイムラプスが無効になっているときに途中で気が変わっても、後からドキュメントの録画を取得することはできません。
上記の手順でタイムラプスの無効化を解除するまで、“タイムラプス” は無効化されたままになります。
プロの技
高度な設定には、iPad の “設定” アイコンをタップしてアクセスすることもできます。ここから、アプリのリストを “Procreate” セクションまでスクロールします。
クリップボードにコピーができませんでした。
以下のリンクをコピーしてみてください。
お探しのものが見つかりませんか?
探しているものが見つからない場合は、YouTube動画のリソースを検索するか、直接お問い合わせください。いつでも喜んでお手伝いさせていただきます。