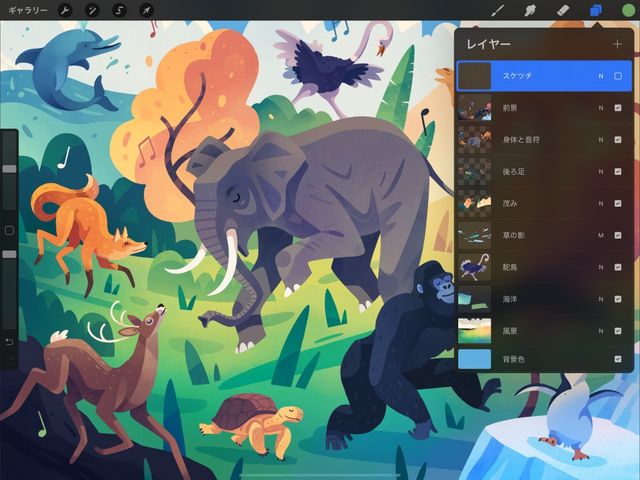Procreate ハンドブック
クリップボードにコピーができませんでした。
以下のリンクをコピーしてみてください。
インターフェイス
レイヤーを使えば、大胆な実験も思いのまま。作品の既にできあがったエレメントの上または下に重ねて手を加えることができます。他のレイヤーを変更せずに、描画済み部分の移動、複製、編集、ブレンドが可能です。
“レイヤー” パネル
レイヤーパネルは、強力な各種オプションにワンタッチでアクセスできる、スッキリとしたインターフェイスを提供します。
レイヤーボタンは、1 対の重なり合った四角形のアイコンです。Procreate インターフェイスの右上のメニューバーにあります。
タップすると、“レイヤー” パネルが表示されます。
レイヤーパネルの右上隅に “+” マークのレイヤー作成ボタンがあります。
これをタップして新規レイヤーを追加します。
詳細については、 「レイヤーの作成」 を参照してください。
レイヤーのサムネイルは、各レイヤーの内容を小倍率で示すプレビューです。
各レイヤーの内容を、カスタマイズ可能なレイヤー名で把握する方法もあります。アートワークの構成を体系化するのに役立ちます。
詳細については、 「レイヤーの命名」 を参照してください。
キャンバスに加えるすべての変更は、現在選択されているレイヤーに対して適用されます。現在選択中のレイヤーは、わかりやすく青色でハイライトされます。
別のレイヤーをタップすれば、そちらが選択されます。
詳細については、 「レイヤーの選択」 を参照してください。
ブレンドモードは、複数のレイヤーの内容をさまざまな方法で融合させる機能です。多種多様なビジュアル効果を作り出し、混合できます。
レイヤー名の右にある小さな文字をタップすると、ブレンドモードのオプションが表示されます。
詳細については、 「ブレンドモード」 を参照してください。
表示チェックボックスはレイヤーの表示 / 非表示を切り換えます。
レイヤーの表示チェックボックスをタップして押さえたままにすると、1 つのレイヤーの内容だけを分離して表示できます。アクティブなレイヤーだけが表示され、他のレイヤーはすべて非表示になります。再度、タップして押さえたままにすると、すべてのレイヤーが表示されます。
Procreate の各ドキュメントには、あらかじめ背景色レイヤーが組み込まれています。
このレイヤーをタップすると、アートワークの新しい背景色を選択したり、表示チェックボックスをタップして非表示にしたりすることができます。
プロの技
“背景色” を非表示にすると、背景が透明のアートワークが作成されます。PNG としてアートワークを書き出す場合に最適です。
レイヤーオプションメニュー
レイヤーオプションメニューでは、さまざまな方法でレイヤーをワンタッチで操作できます。
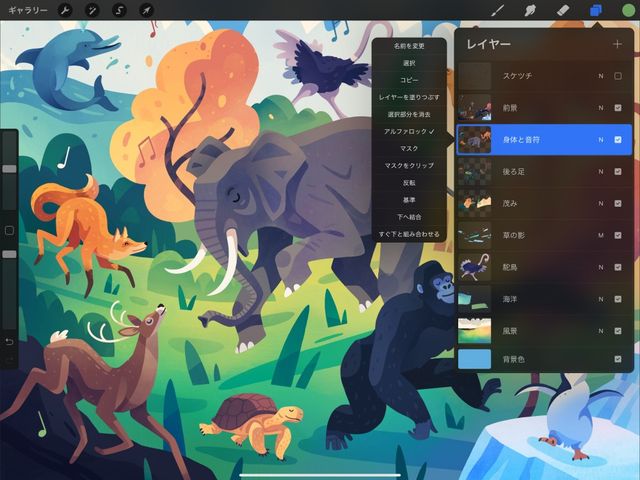

レイヤーパネルを開いたら、タップしてレイヤーを選択します。再度タップすると、レイヤーオプションメニューが表示されます。
詳細については、 「レイヤーオプション」 を参照してください。
クリップボードにコピーができませんでした。
以下のリンクをコピーしてみてください。
お探しのものが見つかりませんか?
探しているものが見つからない場合は、YouTube動画のリソースを検索するか、直接お問い合わせください。いつでも喜んでお手伝いさせていただきます。