Procreate ハンドブック
クリップボードにコピーができませんでした。
以下のリンクをコピーしてみてください。
パレット
お気に入りのカラーをスウォッチとして保存します。調和の取れたパレットを作成あるいは読み込むことで、必要なカラースキームがいつでもすぐに手に入ります。パレットは、後々使えるようにパレットライブラリに保存し、共有、整理します。
スウォッチ
スウォッチとは、保存された個々のカラーを示す、パレット内の色の付いた正方形です。スウォッチのいずれかをタップすると、現在のカラーに設定されます。“カラー” パネルのすべてのタブの下部に現在のデフォルトパレットが表示されます。


スウォッチの作成
“カラー” パネル下部のデフォルトパレット内の空きスペースをタップすると、現在のカラーが新しいスウォッチとして保存されます。
パレットに空きスペースがない場合は、既存のスウォッチを置き換えることができます。スウォッチをタップして押さえたままにしてから、“現在のカラーを設定” をタップします。
スウォッチにさらに多くのスペースが必要な場合は、独自のパレットを一から作成することも可能です。パレットの作成方法と、パレットをデフォルトに設定する方法については、次のセクションを参照してください。
仕上げ
思いどおりのカラーを選択できたら、“カラー” パネル以外の場所をタップしてパネルを閉じます。
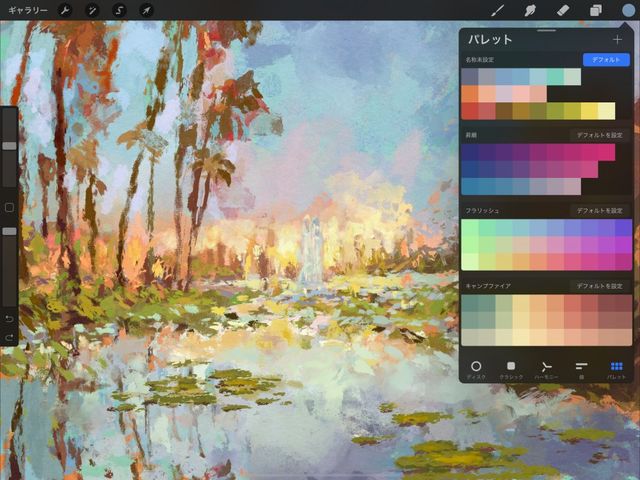

スウォッチの使用
パレットのカラーを使用するには、タップして現在の選択カラーに設定します。
SwatchDrop
カラーパレットのスウォッチからカラーをアートワーク上の目的の領域までドラッグします。指を離すと、その領域がスウォッチのカラーでフラッド塗りつぶしされます。
“SwatchDrop” の動作の詳細については、 「カラー」の「インターフェイス」 のセクションを参照してください。
スウォッチの並べ替え
スウォッチを並べ替えると、異なる色の組み合わせがもたらす効果を視覚的に確認できます。
スウォッチを移動するには、タップして新しい位置までドラッグし、指を離してドロップします。
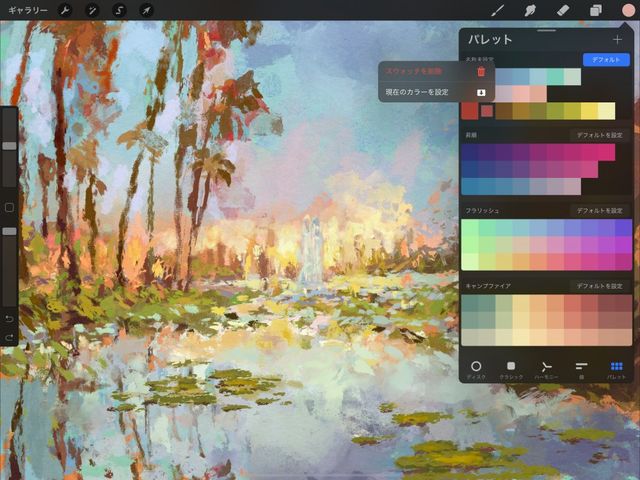

スウォッチへの現在のカラーの設定
スウォッチに現在のカラーを設定します。
現在のカラーをスウォッチに設定するには、スウォッチをタップして押さえたままにしてから、“現在のカラーを設定” をタップします。
スウォッチの削除
使わないカラーを削除してスペースを確保します。
パレットからカラーを削除するには、そのスウォッチをタッチして押さえたままにしてから、“スウォッチを削除” をタップします。そのカラーが削除され、空きスペースができます。
パレットライブラリ
パレットとはスウォッチのコレクションです。Procreate のパレットライブラリを使うと、カラースキームの作成、保存、共有、読み込みが可能です。こうしたカラースキームの管理を、すべてのアートワークで共通に使用できるパレットという形で実現するのがパレットライブラリです。
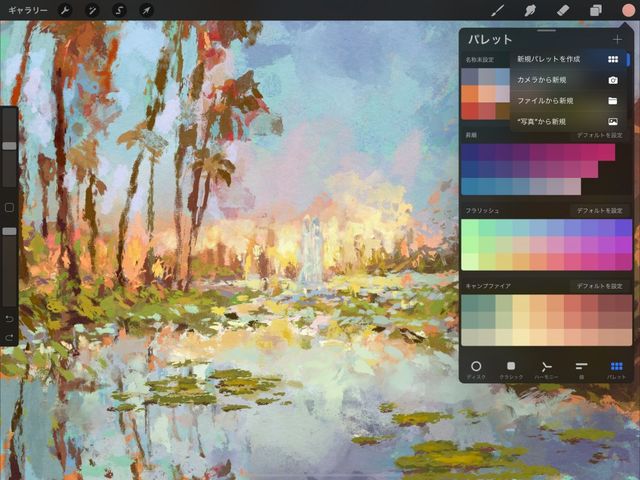

パレットの作成
独自のパレットを作成するには、“カラー” パネルを開いて “パレット” タブをタップします。
右上隅に “+” アイコンが表示されます。これをタップして “新規パレットを作成” を選択します。新規作成したパレットは最初は空です。
デフォルトでは “名称未設定” という名前になります。タイトルをタップしてキーパッドで名前を変更してください。
新規パレットはデフォルトパレットに設定されます。つまり、“カラー” パネルのすべてのタブに、このパレットが表示されます。
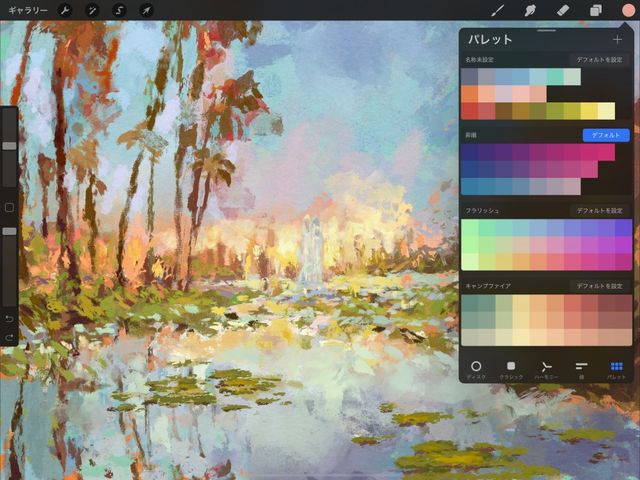

パレットをデフォルトに設定
デフォルトのパレットは、“カラー” パネルのすべてのタブの下部に表示されます。
新たにデフォルトパレットを選択するには、パレットの右上にある “デフォルトを設定” ボタンをタップします。
プロの技
デフォルトのパレット 1 つでは足りず、複数のパレットを同時に駆使したい場合は、“パレット” タブを使用するのがベストです。
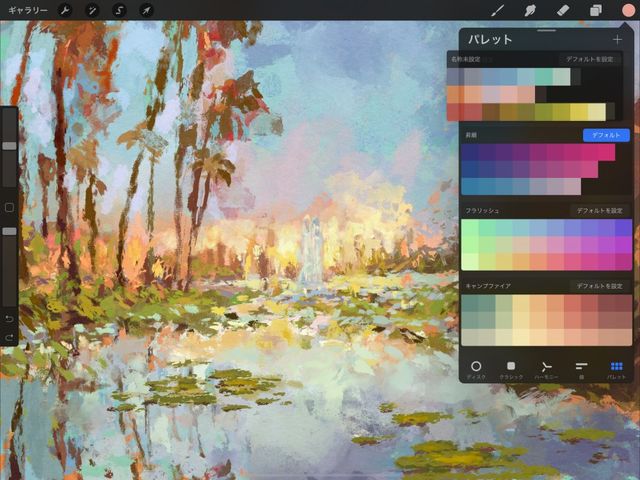

パレットの並べ替え
お気に入りのパレットの優先順位を設定できます。
各パレットの左上にはパレットのタイトルが表示されます。パレットを並べ替えるには、このタイトルを押さえたままにします。そのままリスト内の新しい位置までドラッグして指を離します。


パレットの削除
“パレット” タブをスッキリと整頓します。
“パレット” タブで選択したパレットを右から左にスワイプすると、“削除” ボタンが表示されます。
“削除” をタップして、パレットを削除してよいことを確認します。一度削除したパレットを元に戻すことはできません。
パレットの取得
ファイル、写真、または iPad のカメラからライブでスウォッチを取得して、カスタマイズされた独自のパレットを作成できます。
カメラからのパレットの取得
iPad のカメラを向けたあらゆる被写体のカラーを取得します。
“カラー” パネルを開いて “パレット” タブをタップしてパレットを表示します。
パネル右上隅の “+” 記号をタップして、“カメラ” から “新規” を選択します。カメラを向けている映像に重ねて、画面中央にスウォッチのパレットが表示されます。パレットの右には、3 つのボタン “キャンセル”、“シャッター”、“ビジュアル” / “インデックス” が表示されます。
"ビジュアル" / "インデックス" ボタンでは、2 つの異なるモードを交互に切り換えます。これらのモードは、Procreate がカメラで取得した視覚情報からスウォッチのパレットを構築する方法を決定します。
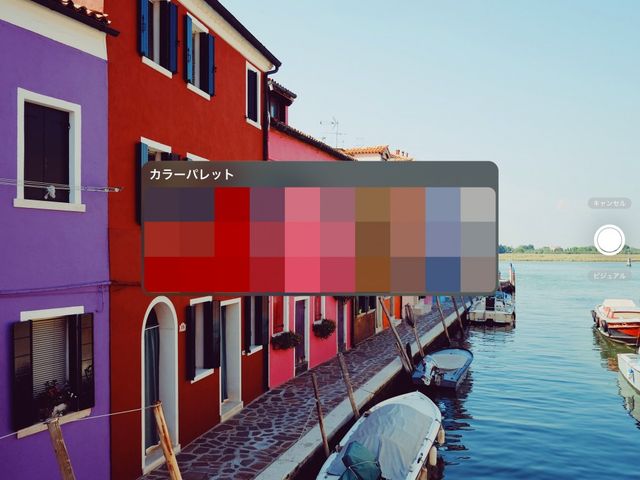

ビジュアルモード
“ビジュアル” モードでは、パレット領域のすぐ前でカメラが取得した映像だけからスウォッチのパレットを構築します。撮影する被写体のカラーコントラストによっては、ごく微妙にしかカラーが変化しないパレットになる可能性があります。
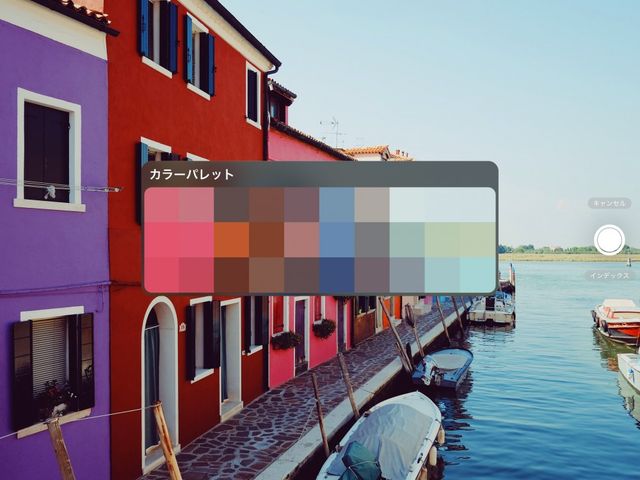

インデックスモード
“インデックス” モードでは、画面全体から取得した視覚的情報からスウォッチのパレットを構築します。したがって、“インデックス” モードでは、より幅広いコントラストのカラーを取得してパレットが作成されます。
2 つのモードを切り換えて、“ビジュアル” と “インデックス” で得られるスウォッチカラーの違いを確認してください。パレット上に思いどおりの種類のスウォッチカラーが得られたら、シャッターボタンをタップします。スウォッチが取得されて “パレット” に保存されます。取得したばかりのカスタムパレットのタイトルは “カラーパレット” になります。タイトルをタップすると名前を変更できます。
ファイルからのパレットの取得
“ファイル” のイメージからカラーを取得してカスタマイズされたパレットを作成します。
“カラー” パネルを開いて “パレット” タブをタップしてパレットを表示します。パネル右上隅の “+” 記号をタップして “ファイルから新規” を選択します。
“ファイル” に切り換わり、保存済みのファイルが表示されます。Procreate で使用できる任意の JPG ファイルまたは PNG ファイルをタップして、そのイメージ内で取得したカラーからカスタマイズされたパレットを作成します。取得したばかりのカスタムパレットのタイトルは “イメージからのパレット” になります。タイトルをタップすると名前を変更できます。
写真からのパレットの取得
“写真” のイメージからカラーを取得してカスタマイズされたパレットを作成します。
“カラー” パネルを開いて “パレット” タブをタップしてパレットを表示します。パネル右上隅の “+” 記号をタップして ““写真” から新規” を選択します。
“写真” に切り換わり、保存済みの写真が表示されます。写真をタップすると、その写真内で取得したカラーからカスタマイズされたパレットが作成されます。取得したばかりのカスタムパレットのタイトルは “イメージからのパレット” になります。タイトルをタップすると名前を変更できます。
パレットの読み込みと共有
Adobe® のカラーパレットや他のアーティストがデザインしたパレットを使用できます。複数の読み込み方法と書き出し方法で自分のパレットを共有できます。
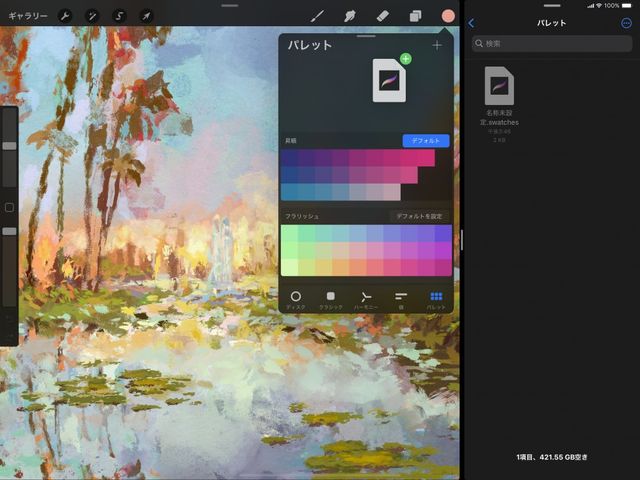

パレットの読み込み
他のアーティストが作成したパレットを読み込んで、自分の作品に使用できます。
互換性のある場所から .swatches ファイルを “パレット” タブにドラッグアンドドロップして読み込みます。
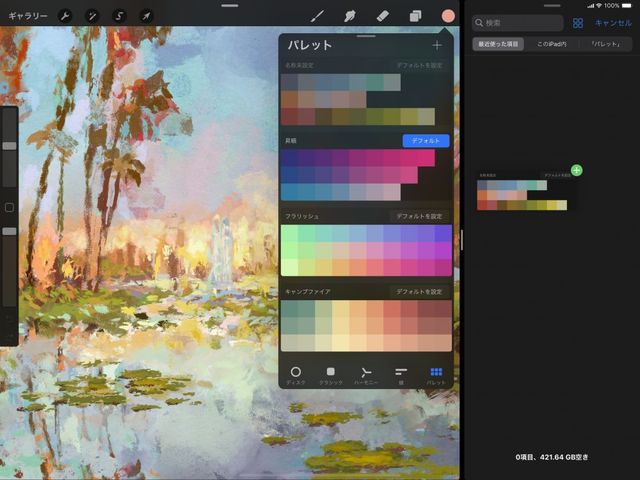

Adobe® カラーパレットの読み込み
Adobe® のパレットや、Adobe® 製品を使って他のアーティストが作成したカスタムパレットを読み込んで自分の作品に使用できます。
Procreate は Adobe® Swatch Exchange (.ASE) ファイルと Adobe® Color (.ACO) ファイルを読み込むことができます。つまり、これら 2 つのフォーマットで作成したスウォッチを使用できます。
“カラー” パネルを開いて “パレット” タブをタップしてパレットを表示します。パネル右上隅の “+” 記号をタップして “ファイルから新規” を選択します。
“ファイル” に切り換わり、保存済みのファイルが表示されます。“.ASE” ファイルまたは “.ACO” ファイルをタップすると、そのファイルからパレットが読み込まれます。そのファイルの書き出し時に使われた名前がパレットのタイトルになります。名前がない場合は “名称未設定” と表示されます。パレットのタイトルをタップして名前を変更できます。
ドラッグアンドドロップによる共有
ドラッグアンドドロップによって共有する方法もあります。
共有するパレットをタッチして押さえたままつかんで、互換性のある場所までドラッグすると、.swatches ファイルとして書き出されます。パレットを 1 つつかんでから他のパレットをタップしてスタックに追加し、スタックとして新しい目的の場所までドラッグすると、複数のパレットを一括で書き出すことができます。
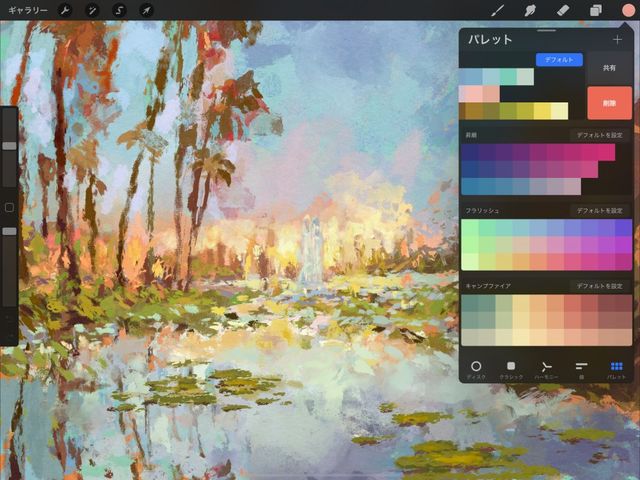

パレットの共有
自分のカラースキームを世界中のユーザと共有できます。
“パレット” タブで選択したパレットを右から左にスワイプすると、“共有” ボタンが表示されます。このボタンをタップして iOS の共有インターフェイスを開きます。ここから、さまざまなアプリやクラウドサービスでパレットを共有できます。
クリップボードにコピーができませんでした。
以下のリンクをコピーしてみてください。
お探しのものが見つかりませんか?
探しているものが見つからない場合は、YouTube動画のリソースを検索するか、直接お問い合わせください。いつでも喜んでお手伝いさせていただきます。