Pocket Handbook
Sorry. We’re having trouble copying to your clipboard.
Try directly copying the link below.
Automatic
Instantly select areas of your artwork with a single touch.
Create
Select sections of your artwork in an instant.


Tap Modify > Selection button to bring up the Selection toolbar. Tap Automatic.
Now you can tap other areas on your canvas and Automatic mode will add them to your selection.
Pro Tip
Try selecting an area with Automatic Selection, then switching to Freehand to make fine adjustments.
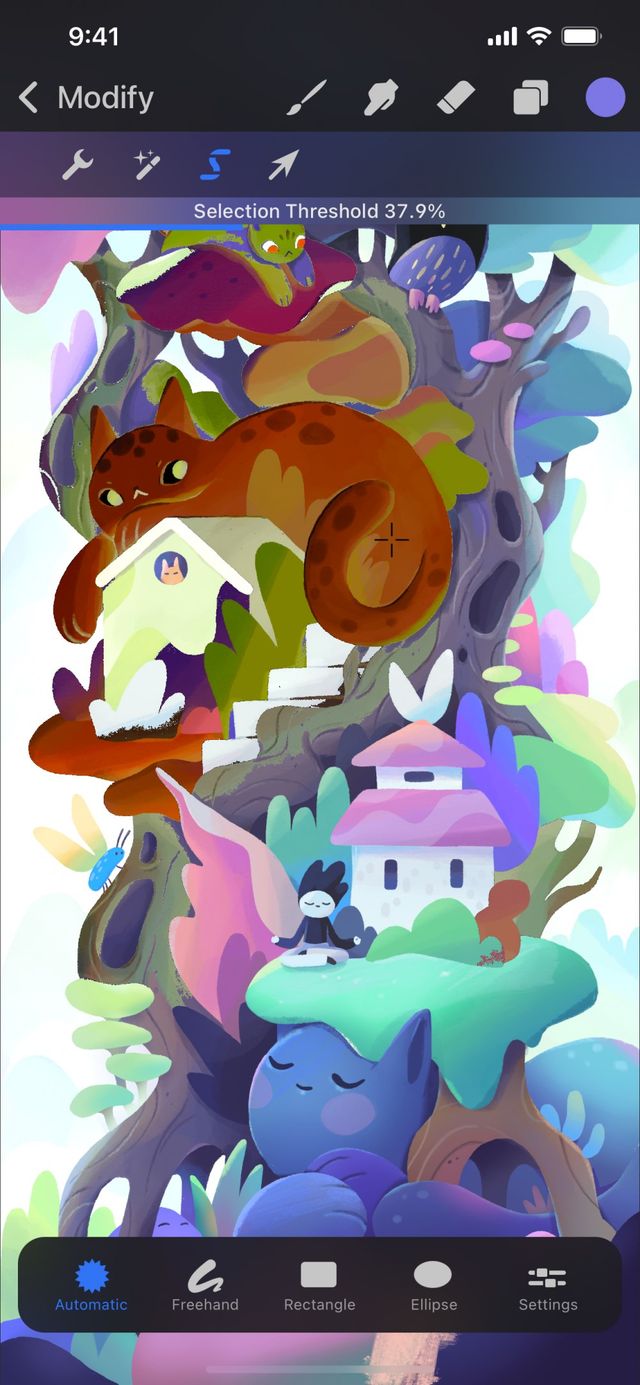

Adjust
Change the threshold of your selection to take in more or less of your chosen area.
Tap to select an area, then tap-and-hold to invoke Selection Threshold. Drag your finger left or right to adjust the threshold of the selection.
This function works like ColorDrop Threshold. Drag left to reduce the area of the selection. Drag right to increase it. As you increase the threshold, your selection will begin to flow into surrounding areas.
Your selection is shown with inverted colors. For example, if you’ve selected a large area of blue, the selection will appear to be yellow.


Add
Include more areas in your selection with a single tap.
Continue to tap areas to add them to your selection.
Or, switch to any other Selection mode to add freehand, rectangular, or elliptical areas to your selection.
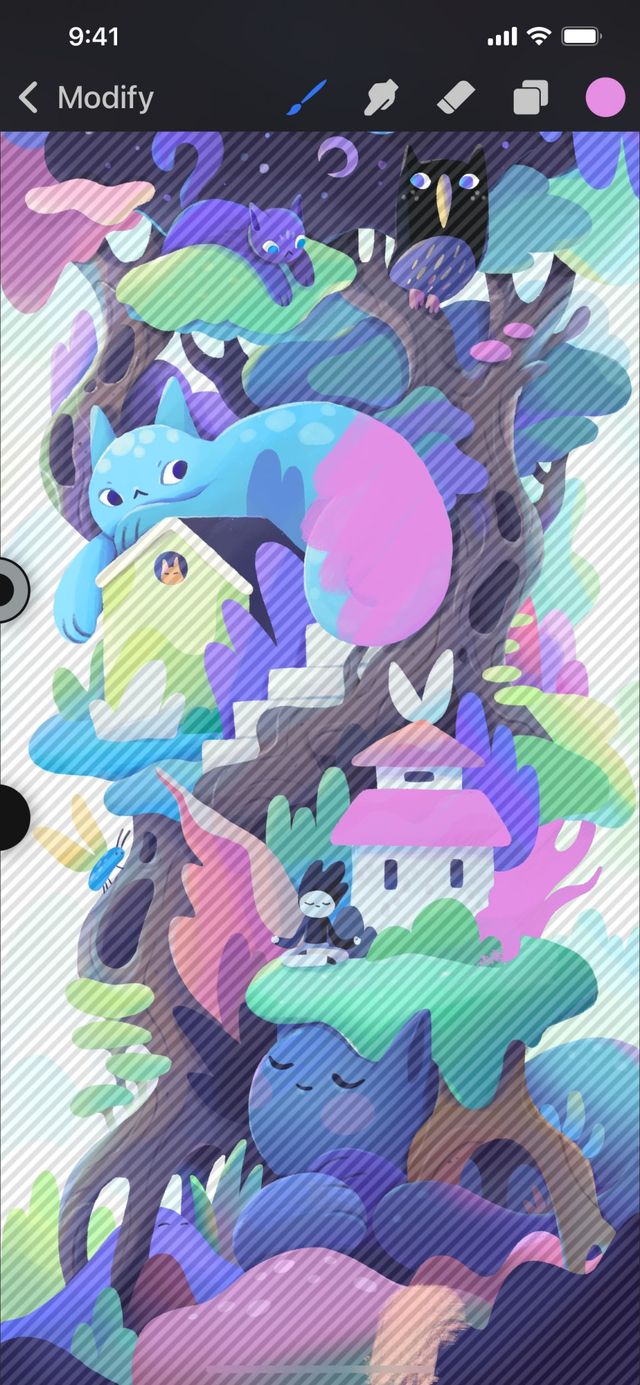

Commit and Edit
With one touch, apply your selection and begin working on it.
When you’re happy with your selection, tap any other tool to begin editing your selection. When you see semi-transparent moving diagonal lines outside the selected area, the selection has been committed.
You can Paint , Smudge , or Erase the selection, ColorDrop into it, or Transform it.
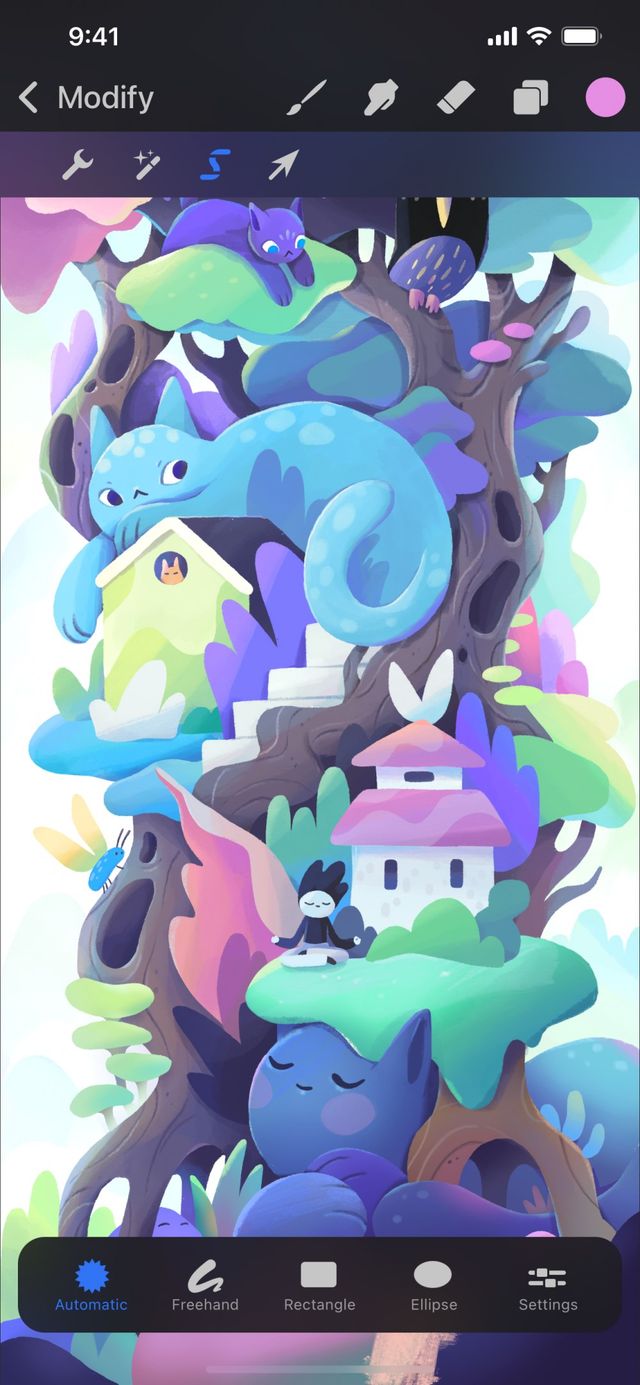

Cancel
To cancel your selection and exit back to your artwork, tap the Selection button again.
Sorry. We’re having trouble copying to your clipboard.
Try directly copying the link below.
Still have questions?
If you didn't find what you're looking for, explore our video resources on YouTube or contact us directly. We’re always happy to help.