Pocket Handbook
Sorry. We’re having trouble copying to your clipboard.
Try directly copying the link below.
Palettes
Store your favorite colors as Swatches. Create and import harmonious Palettes so the color scheme you need is always ready. Save, share, and organize palettes for later use in your Palette Library.
Swatches
Representing individual saved colors, swatches are the colored squares in a palette. Tap any swatch to set it as your current color. You can find the current default palette at the bottom of every Color Panel tab.
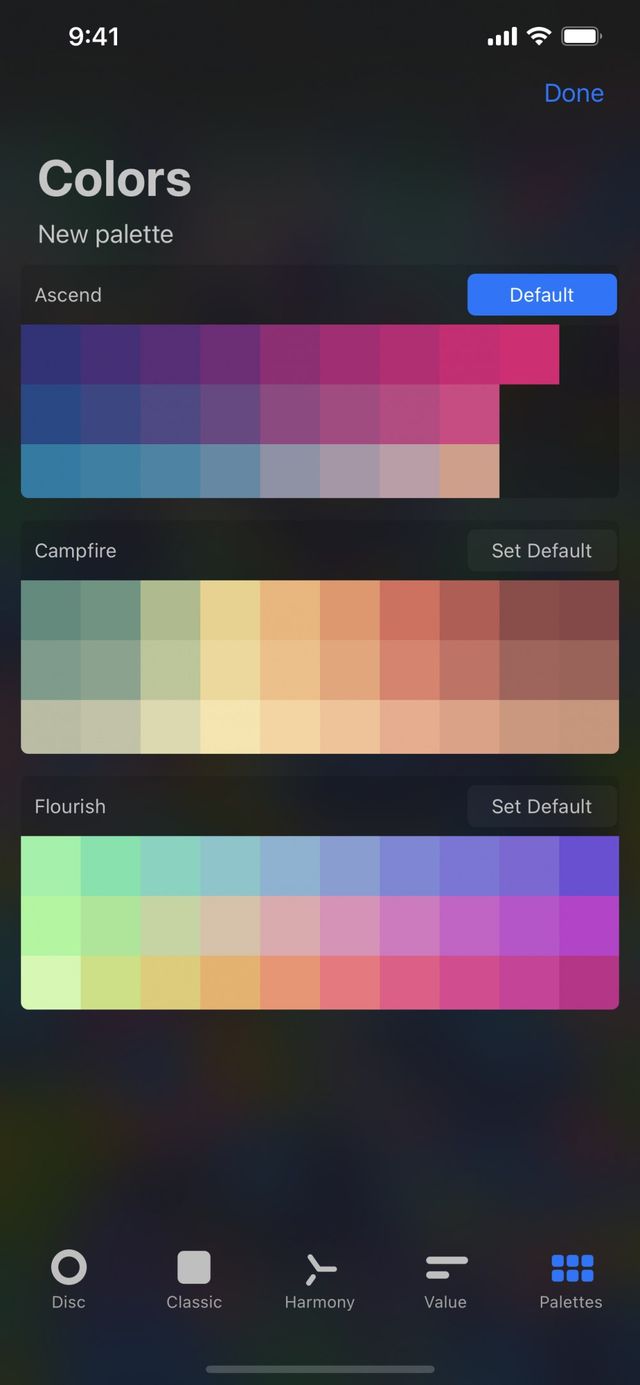
Create a Swatch
Tap an empty space in the default palette at the bottom of the Color Panel to save your current color as a new swatch.
You can replace existing swatches if there are no empty spaces in a palette. Press and hold a swatch, then tap Set current color.
You can also create your own palette from scratch to give yourself more space for swatches. See below for instructions on how to create a palette and set it as the default.
Finishing Up
The top right rectangles in the Color Panel display your primary and secondary colors.
Once happy with your chosen color, tap Done to shut the Color Panel and return to your canvas.
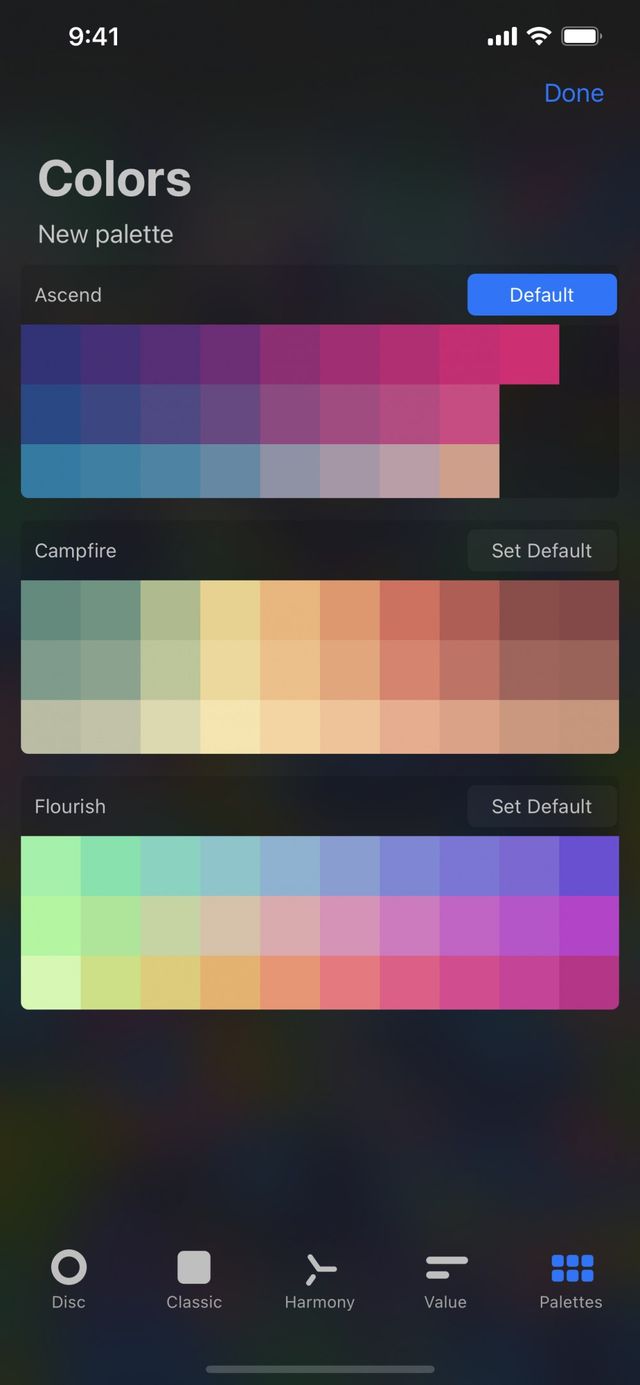

Use a Swatch
To use a color from your palette, tap it to make it your currently selected color.
SwatchDrop
Drag a color from a Color Palette’s Swatch. Whilst holding onto the Swatch tap Done and then drag it onto an area of your artwork. Release it to flood-fill that area with the swatch color.
Find out more on how SwatchDrop works in the Colors > Interface section.
Reorder Swatches
Rearranging your swatches can help you visualize how different colors will work together.
To move a swatch, tap and drag it to a new position. Lift your finger to drop it.
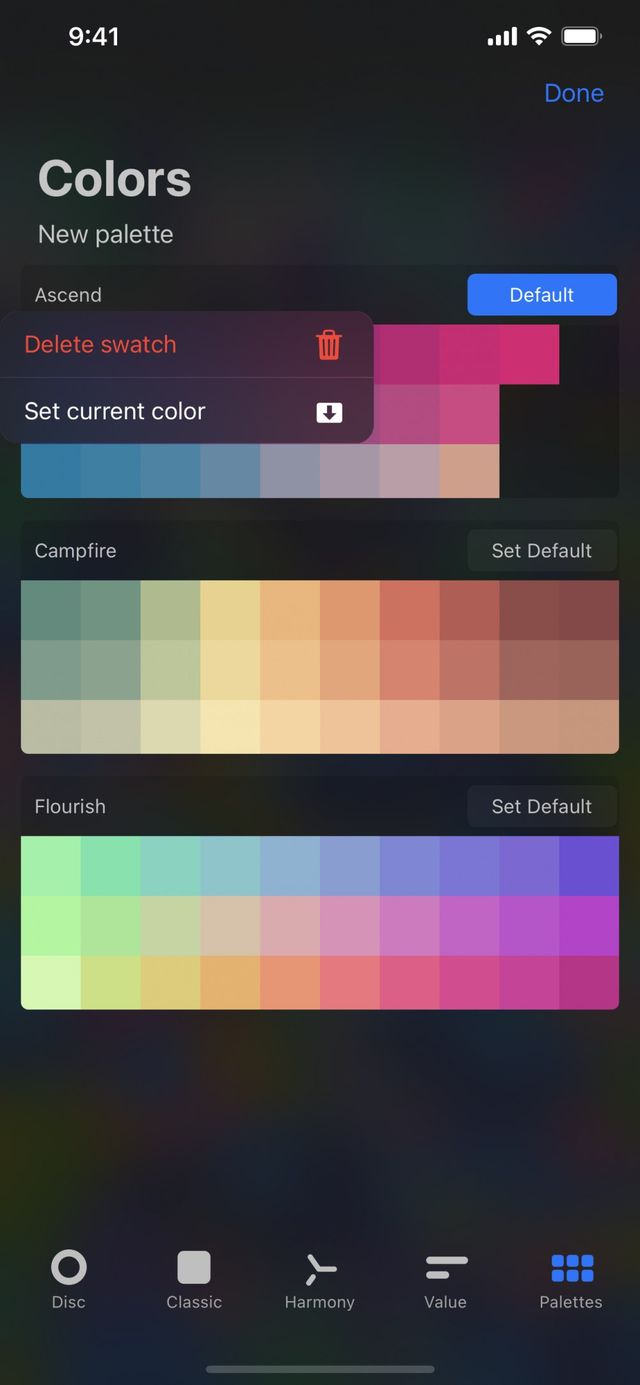

Set a Swatch as a Current Color
Set any swatch to be your current color.
To set a swatch to be your current color, press and hold that swatch, then tap Set current color. The Swatch will then appear as the same color as your Active Color.
Delete a Swatch
Clear space by getting rid of unused colors.
To delete a color from your palette, press and hold that swatch, then tap Delete. It will vanish, leaving an empty space.
Palette Library
A palette is a collection of swatches. The Procreate Pocket Palette Library lets you create, save, share, and import color schemes. The Palette Library does this in the form of palettes you can access from any artwork.
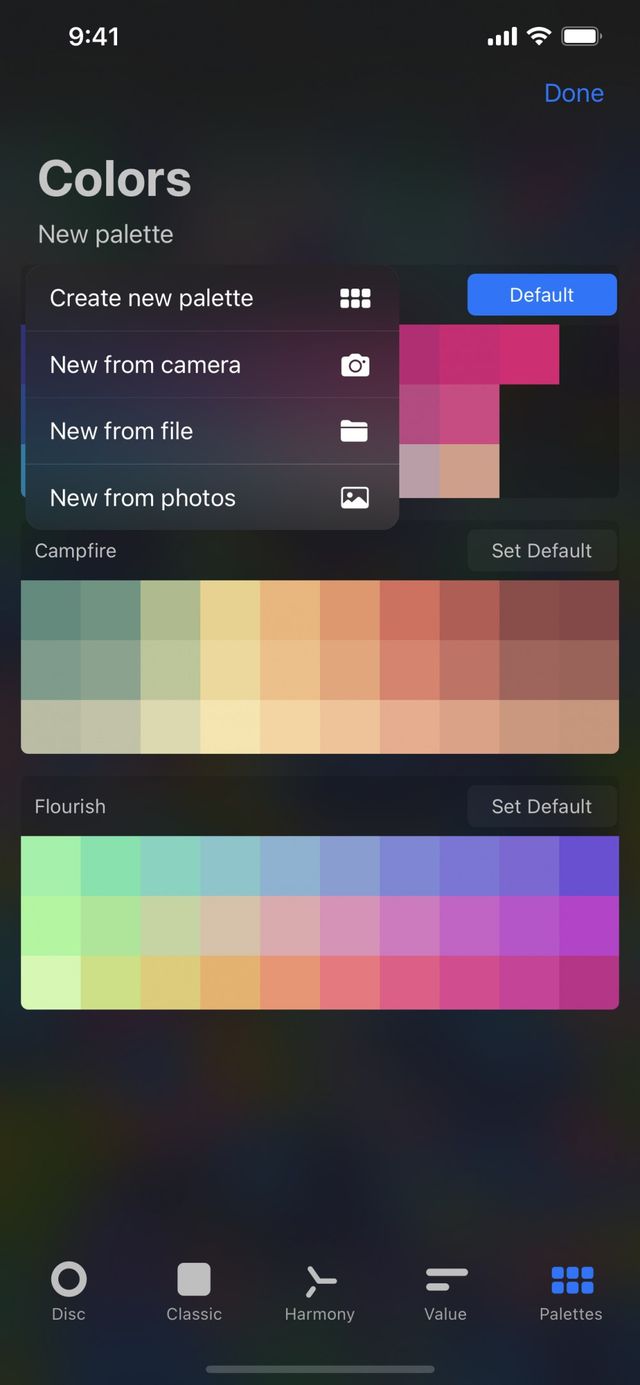
Create a Palette
To create your own Palette, open the Color Panel and tap the Palettes tab.
Tap New palette > Create new palette to create a new empty palette.
By default, your new palette will be called Untitled. Tap this title to rename it using the keypad.
Your new palette will be set as the default palette, which means it will now appear on every tab of the Color Panel.
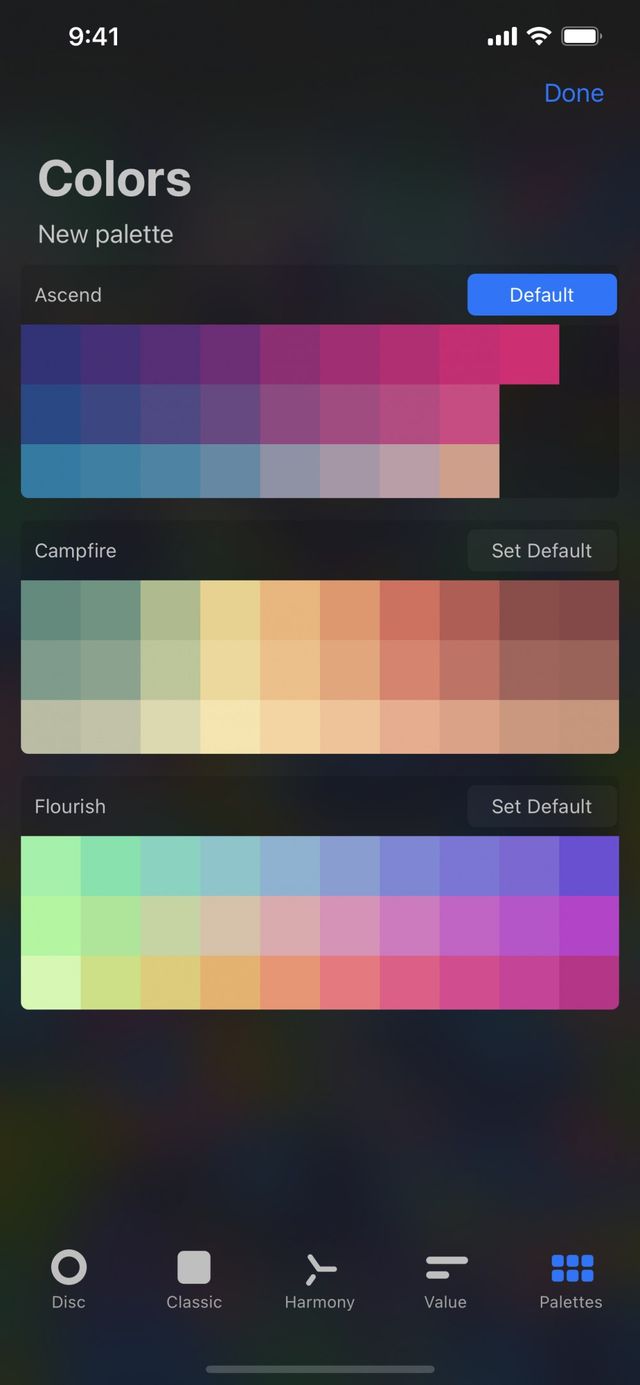

Set a Palette as Default
The default palette appears on every tab of the Color Panel.
To select a new default palette, touch the Set Default button at the right of your chosen palette.
Pro Tip
If you need to work with multiple palettes at once - rather than a single default - the Palettes tab is the best place to do so.
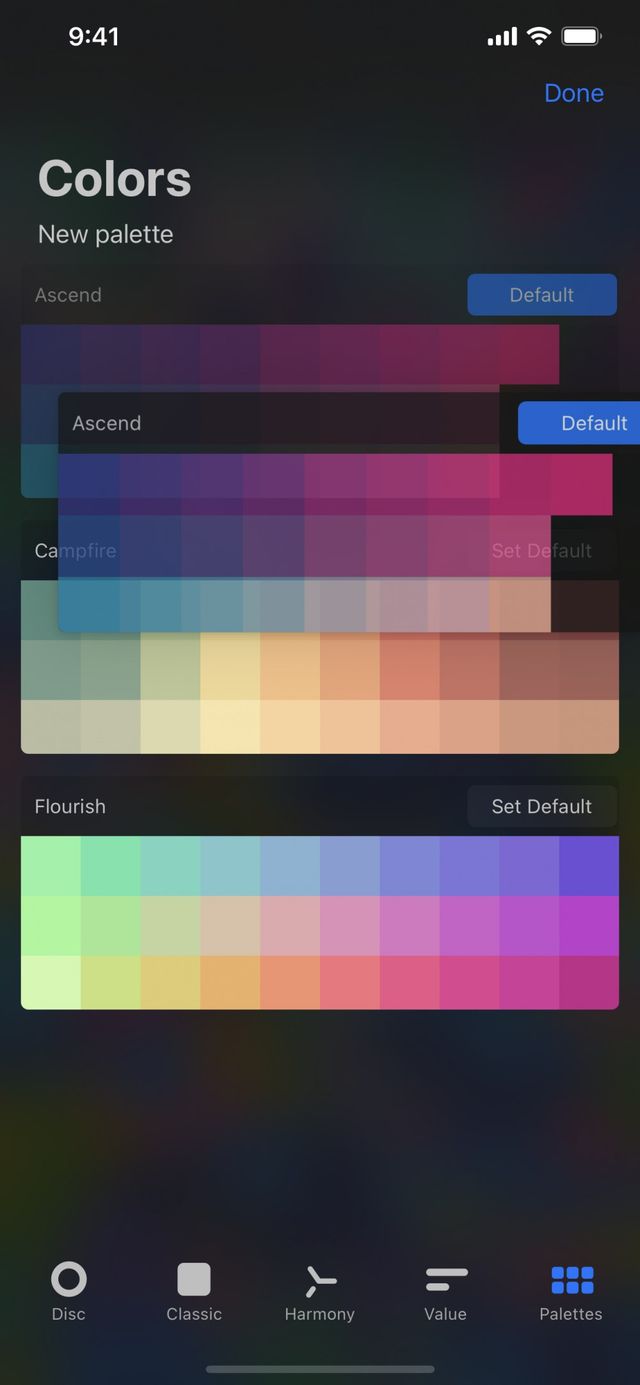

Reorder Palettes
Prioritize your favorite palettes.
Each palette has a title at the top left. To rearrange the order of your palettes, press and hold a title. Drag the palette to a new position in the list, then release.
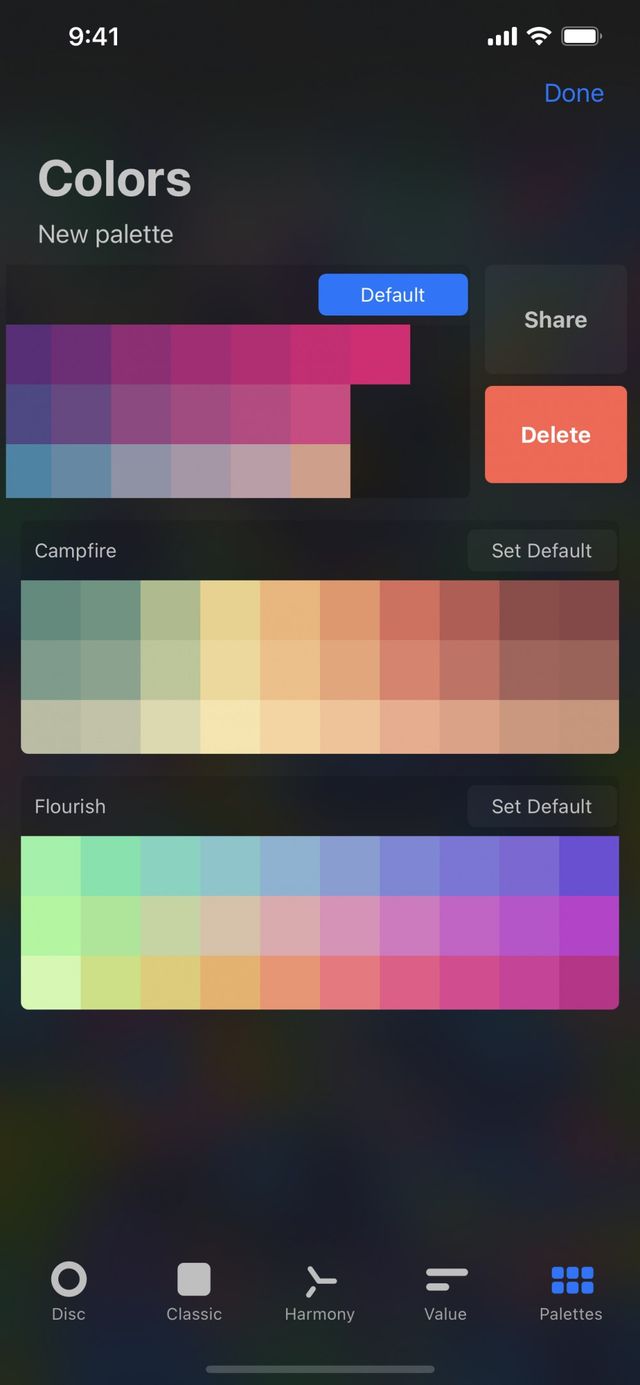

Delete Palettes
Keep your Palettes tab clean and organized.
In the Palettes tab, swipe from right to left over your chosen palette to reveal the Delete button.
Tap Delete, and confirm that you want to delete the palette. Once deleted, a palette cannot be restored.
Palette Capture
Capture swatches from a file, photo or live from your iPhone’s camera to create your own customized palettes.
Palette Capture from Camera
Use your iPhone to capture the colors of anything you point your camera at.
Open the Color Panel and tap the Palettes tab to reveal your Palettes.
Tap New palette > Create new palette in the top left hand corner of Palettes and select New from camera. You will see whatever your camera is pointed at plus a palette of swatches located in the middle of your screen. Under the palette you will see three buttons - Cancel, Shutter and Visual / Indexed.
The Visual / Indexed button switches between two different modes. These modes affect how Procreate Pocket builds a palette of swatches from the visual information captured by the camera.


Visual mode
Visual mode builds a palette of swatches from what the camera captures directly in front of the palette area only. Depending on the color contrast of the subject matter you are capturing, this can lead to a subtle range of colors in your palette.
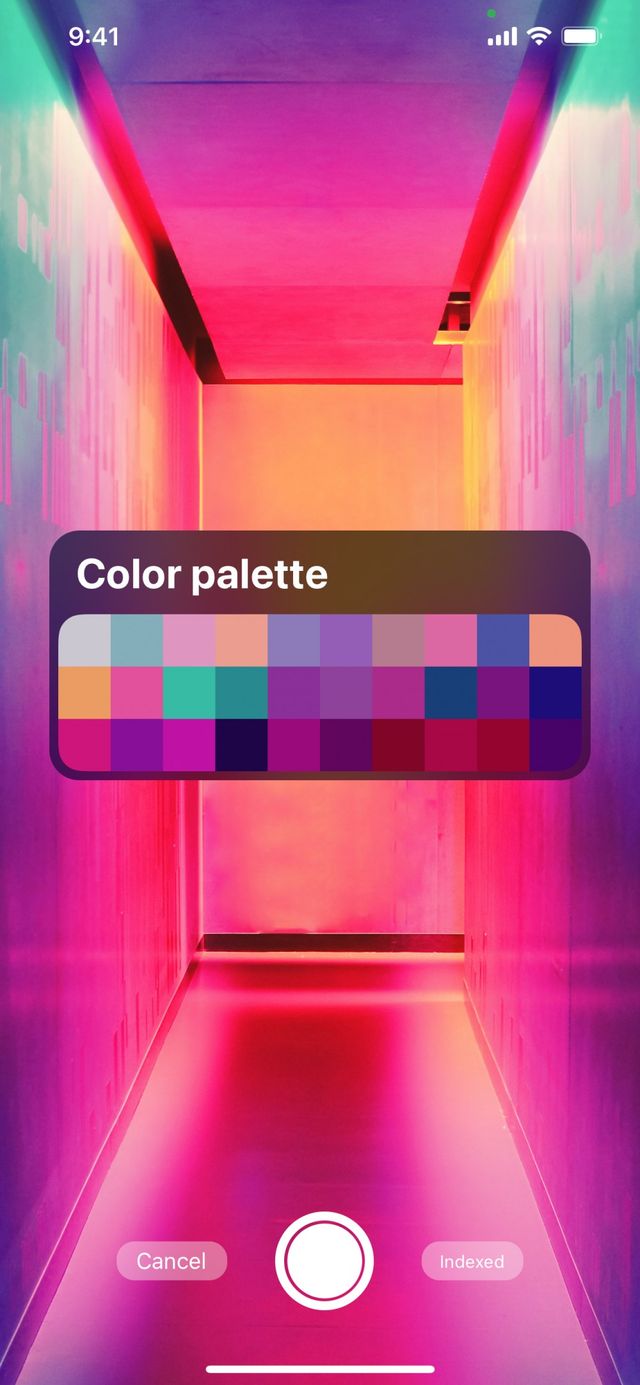

Indexed mode
Indexed mode builds a palette of swatches from visual information captured across the entire screen area. Indexed mode captures a broader range of contrasting colors to create a palette.
Switch between the two modes to see the difference in swatch colors Visual and Indexed produce. When happy with the variety of swatch colors in your palette, tap the shutter button. This will capture and save the swatches to Palettes. Initially your custom made palette title will be ‘Color palette’. You can rename this by tapping the palette's title.
Palette Capture from File
Create a customized palette by capturing colors from images in the Files app.
Open the Color Panel and tap Palettes. Tap New palette > Create new palette in the top left hand corner and select New from File.
Upon tapping you will navigate to the Files app where you will be able to see any files you have saved. Tap any .JPG or .PNG file for Procreate Pocket to create a customized palette from the colors captured within that image. Initially your custom made palette's title will be ‘Palette from image’. You can rename this by tapping the palette's title.
Palette Capture from Photos
Create a customized palette by capturing colors from images in Photos app.
Open the Color Panel and tap the Palettes tab to reveal your Palettes. Tap New palette > Create new palette in the top left hand corner and select New from photos.
Upon tapping you will navigate to the Photos app. Tap a photo and Procreate Pocket will create a customized palette from the colors captured within that photo. Initially your custom made palette's title will be ‘Palette from image’. You can rename this by tapping the palette's title.
Import & Share Palettes
Use Adobe® color palettes or palettes designed by other artists. Share your own with multiple import and export methods.
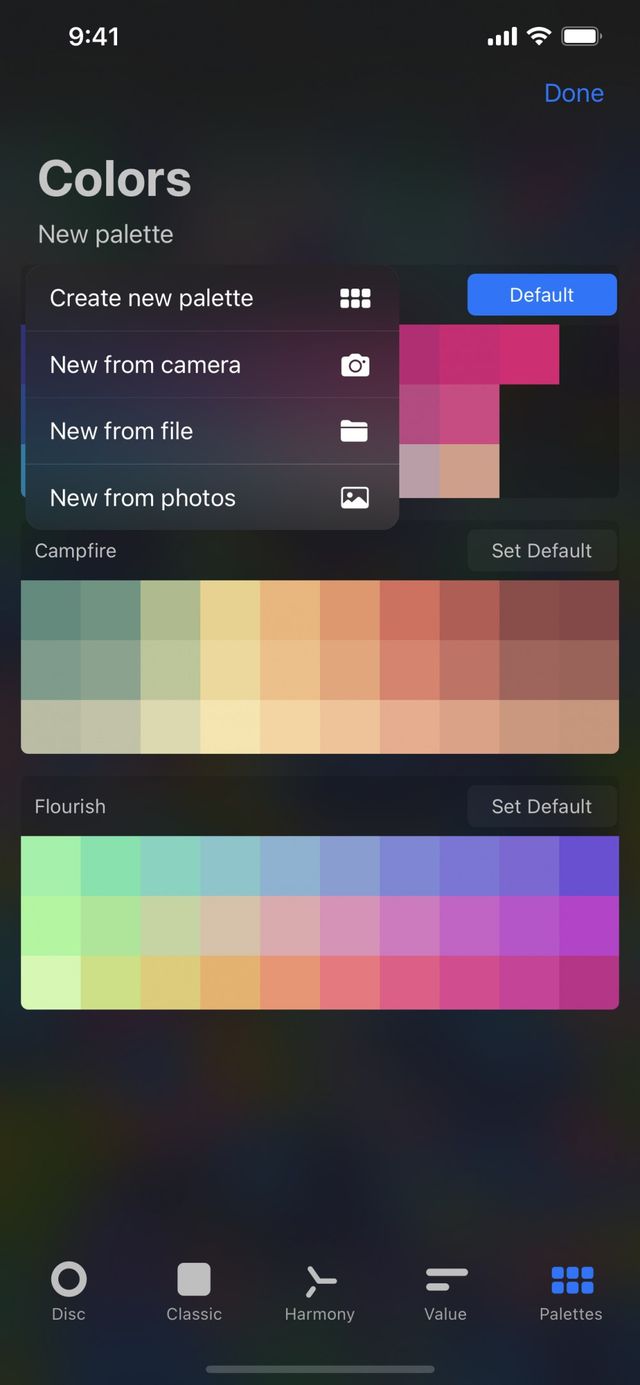

Import Palettes
You can import palettes created by other artists to use in your work.
Tap New Palette in the top left of Palettes then New from File to import a .swatches file from any compatible location on your iPhone.
Import Adobe® color palettes
Import Adobe® palettes, and custom palettes created in Adobe® products by other artists to use in your work.
Procreate Pocket imports Adobe® Swatch Exchange (.ASE) and Adobe® Color files (.ACO). This allows you to use swatches created in both of these formats.
Open the Color Panel and tap Palettes. Tap > New Palette in the top left of Palettes then New from File.
Upon tapping you will navigate to the Files app where you will be able to see any files you have saved. Tap an .ASE or .ACO file and Procreate Pocket will import the palette from that file. The palette's title will be the name it was originally exported as. Or, if unnamed, it will be appear as 'Untitled' which you can rename by tapping the palette's title.
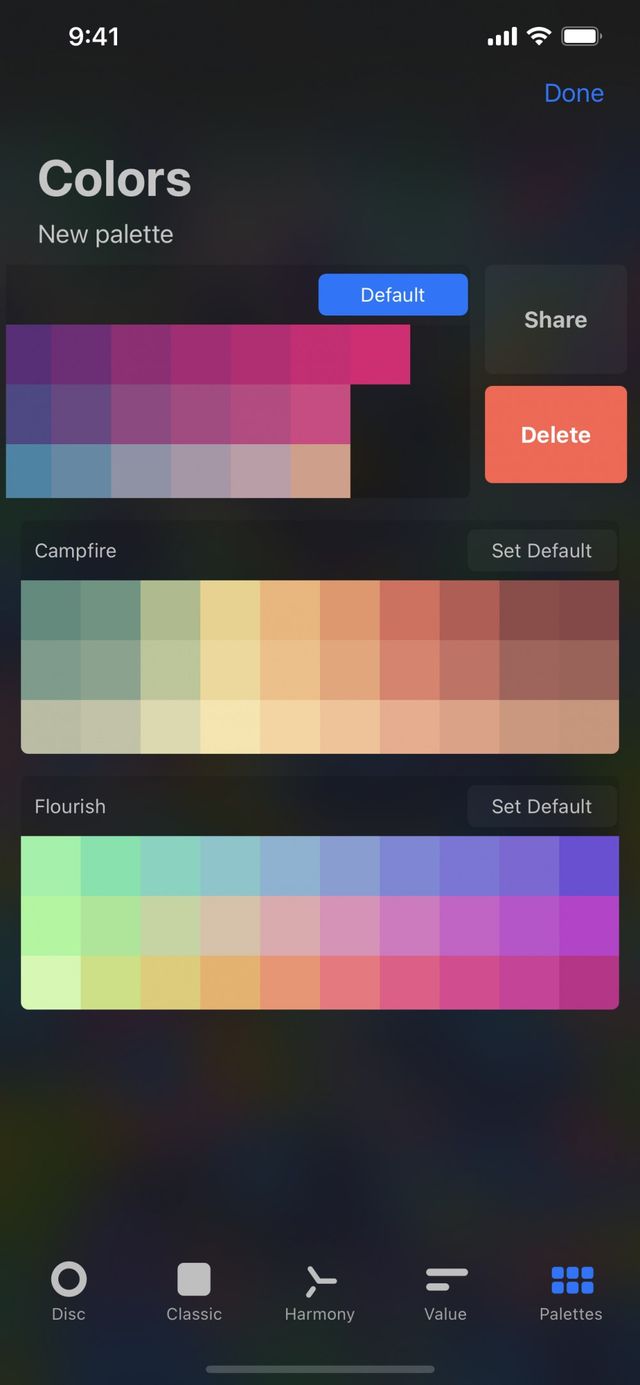

Share Palettes
Share your color schemes with the world.
In the Palettes tab, swipe from right to left over your chosen palette to reveal the Share button. Tap this to open the iOS sharing interface. Here you can share your palette to a variety of apps and cloud services.
Sorry. We’re having trouble copying to your clipboard.
Try directly copying the link below.
Still have questions?
If you didn't find what you're looking for, explore our video resources on YouTube or contact us directly. We’re always happy to help.