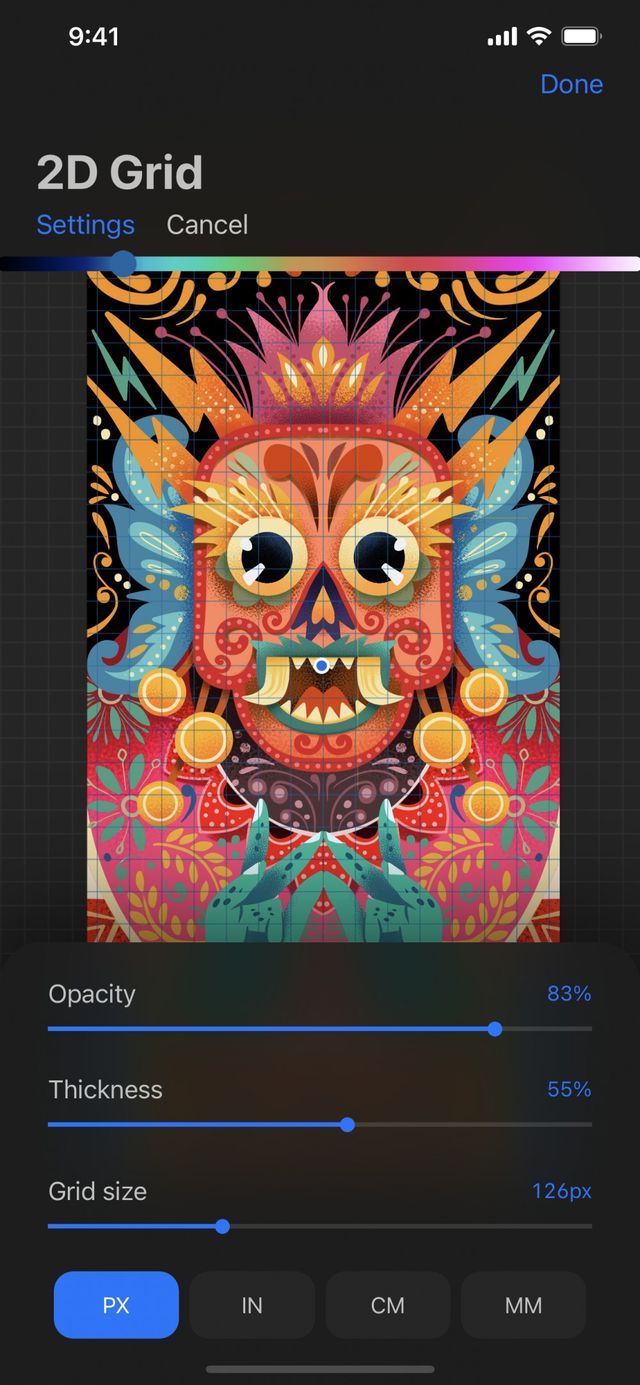Pocket Handbook
Sorry. We’re having trouble copying to your clipboard.
Try directly copying the link below.
Create
Create a wide array of Drawing Guides to help you build the structure of your artwork. Activate a guide, choose the functions you need, and tweak how it looks.
Activate
Add a visual guide to your canvas to help you build realistic environments and objects.
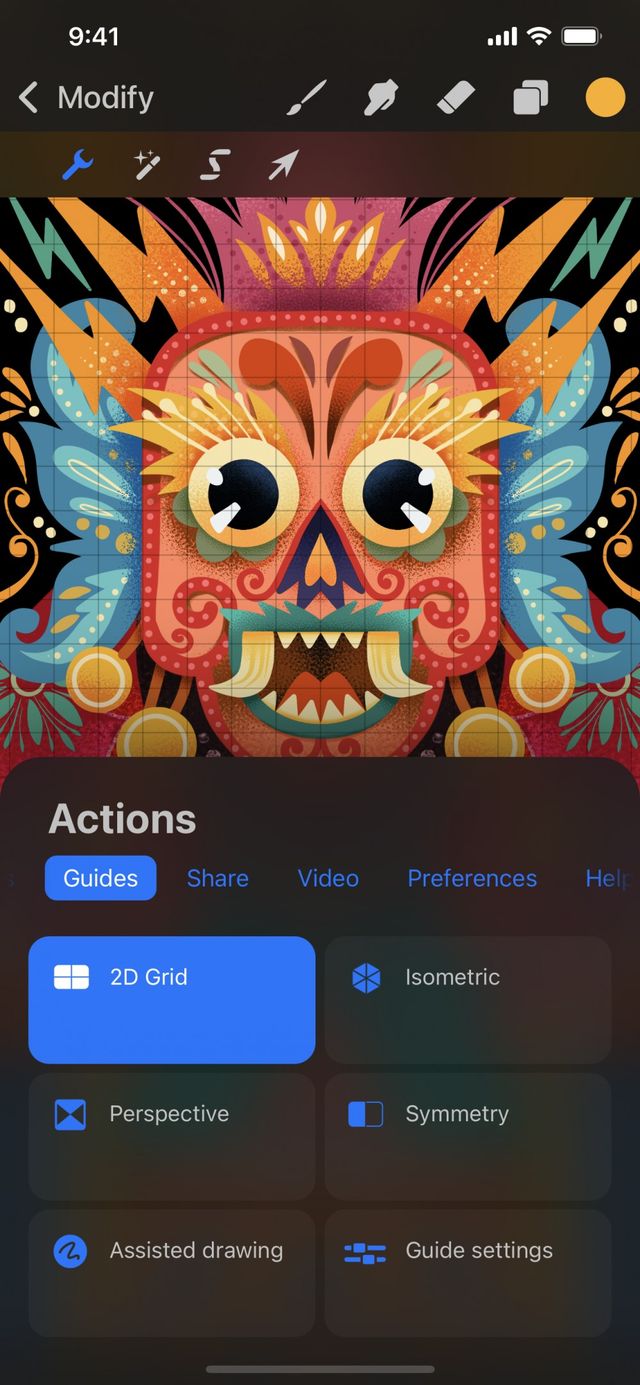

Tap the Modify > Actions > Guides and select the style of guide you would like. To activate, the Assisted Drawing button must also be selected.
Your Drawing Guide is now activated.
You can also activate a Drawing Guide from the Layers panel. Tap your primary layer once to bring up Layer Options, then tap Drawing Assist.
If you have used a Drawing Guide on this canvas before, Procreate Pocket will remember your previous settings, and default to those.
Choose a Drawing Guide
Choose from a variety of Drawing Guides to suit every purpose.
Under Modify > Actions > Guides you will find four types of drawing guide. Each guide is designed to assist your work in different ways. They’re explored in the Handbook pages that follow.
2D Grid - a square grid for building flat shapes.
Isometric - a triangular grid for building 3D shapes without foreshortening. Isometric is ideal for technical illustrations
Perspective - a star-shaped guide used for building 3D shapes with vanishing points. This gives one-point, two-point, or three-point perspective. Perspective is ideal for cityscapes, backgrounds for comics, etc.
Symmetry - a guide designed to work with Drawing Assist to mirror your strokes. These work horizontally, vertically, across a quadrant, or radially. Symmetry is ideal for creating reflected shapes, tiled designs, and kaleidoscopic patterns.
Change Appearance
Your Drawing Guide appears as thin lines that overlay your artwork. Change the appearance of your guide using the Drawing Guides Settings. Explore these options in more detail in the individual Drawing Guide pages.
To commit your changes, tap Done.
Drawing Guides Screen
In Modify > Actions > Guides tap Guide Settings. This will take you to the Drawing Guides screen.
The Drawing Guides screen will automatically zoom to display your whole artwork. This enables you to see the full effect of your chosen Drawing Guide.
In Drawing Guides screen you will see a green node. This is for rotating and your angling guides.
In the top left of the Drawing Guides screen is Settings, Tap this to enter the Drawing Guides Settings and adjust your grid’s size and appearance.
Use your Drawing Guides as visual cues. Or, activate Drawing Assist to automatically align your strokes in the direction of the guide lines.
Tap Settings in the top left hand corner to access the Drawing Guide Settings for any of the guides.
Drawing Guides Settings
Cancel edits and return to canvas.
Commit edits and return to canvas.
Set the color of your guide lines.
Set the opacity of your grid lines.
Set the thickness of your grid lines.
Set the size of your 2D or Isometric grid. Move the slider, or tap the numerical readout to enter an exact grid size.
Set the unit type you want your grid measurements to be.
Sorry. We’re having trouble copying to your clipboard.
Try directly copying the link below.
Still have questions?
If you didn't find what you're looking for, explore our video resources on YouTube or contact us directly. We’re always happy to help.