Pocket Handbook
Sorry. We’re having trouble copying to your clipboard.
Try directly copying the link below.
Interface
Explore Procreate Pocket’s streamlined interface.
Interface Layout
There are three parts to Procreate Pocket’s minimal interface, designed to keep the focus on your artwork.
Painting Tools (top right)
On the top right menu bar you’ll find everything you need to get started. Paint, smudge, erase, create layers of artwork, and choose colors.
Sketch, ink and paint with hundreds of smooth and versatile brushes. Organize your Brush Library, import custom brushes, or share your own brush creations.
Blend your artwork and mix colors, and use the versatile Brush Library to achieve a range of effects.
Fix mistakes and make fine adjustments with the Eraser. Access the Brush Library to match your eraser to the style of your art.
Layers let you paint overlapping objects without altering work you've already done. Layers let you move, edit, recolor and delete individual elements.
Select, adjust, and harmonize the color in your creation. Do this using various interface options to suit your workflow. Save, import and share palettes, plus drag and drop color into your art.
Brush Sliders (left hand side)
The brush modification tools are all accessible via the Brush Sliders. Use the Brush Sliders to adjust your brush sizes and pressure or opacity.
Increase the size of your brush tip for a thicker stroke by dragging the top slider up. Make a smaller brush tip and achieve a thinner line by dragging the top slider down.
To make finer adjustments, hold the slider and drag your finger sideways. Without lifting your finger, drag up or down. Notice that the slider now moves in smaller increments.
If your iPhone has 3D Touch then this slider will alter opacity. To increase or decrease your brush opacity from transparent to solid, drag the bottom slider up or down.
If your iPhone doesn’t have 3D Touch then this slider will by default be set to alter pressure and its effect on your brush. To increase or decrease the pressure of your brush drag the bottom slider up or down.
To swap the slider from Pressure to Opacity, long hold the slider button until you feel a haptic tap. If you phone doesn’t support haptics the button will visually pulse when swapping between Pressure and Opacity.
For more accurate opacity or pressure changes, hold the slider and drag your finger sideways away from the slider. Without lifting your finger, drag up or down. The further away from the slider your finger is, the smaller increments change.
Advanced Features (top left in Modify menu)
The top left menu bar has all the features you need to make complex adjustments to your art.
The gallery is where you organize and manage your artworks. You can create new canvases, import images, and share your creations with the world.
The Actions menu has all the practical features you need to insert, share, adjust your canvas or any of the elements within it. Here you can also adjust interface and touch settings to get more out of your workflow.
Add those important finishing touches with professional image effects in the Adjustments menu. Make complex color adjustments fast, including Gradient Mapping. Adjust your image with Blur, Sharpen, Noise, Clone, and the mind-bending power of Liquify. Plus add special effects like Bloom, Glitch, Halftone and Chromatic Aberration.
Selections let you isolate any part of your image with four versatile selection methods. There's also a range of advanced options that offer finer control over how you modify your work.
Transform allows you to stretch, move, and manipulate your image for fast and easy edits. From simple scaling to versatile warp meshing, Transform makes complex image manipulation easy.
Unique to Procreate Pocket is the new card system. Cards appear over your canvas from the bottom of the screen and contain buttons, menus and settings. Sometimes more than one card can appear at a time. When this happens, the second card will sit over the first card but still allow you to see the title of the card beneath.
Cards can be dispatched by touching and holding the top of the card and swiping down.
Customize Interface
Tweak the Procreate Pocket interface to look and feel the way you like it.
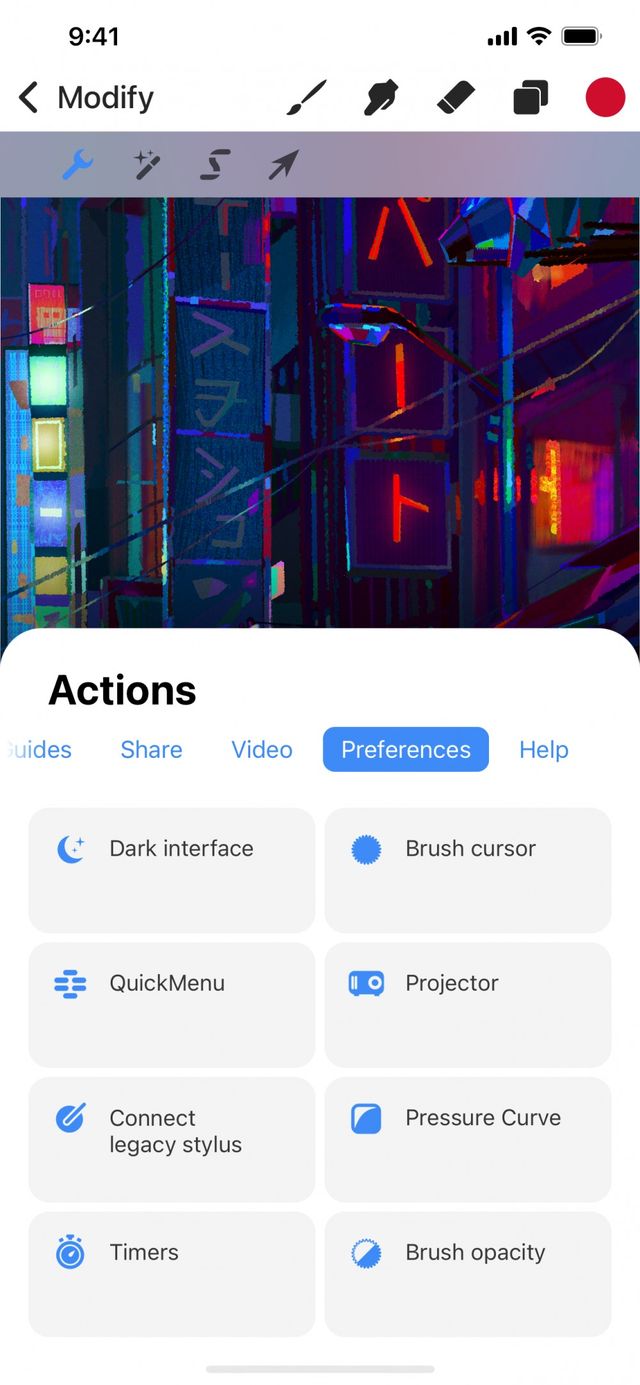

Dark / Light interface
The Procreate Pocket interface has two visual modes.
Dark Interface is an unobtrusive charcoal interface that keeps the focus on your artwork. Light Mode is higher contrast, ideal for when you’re working in bright environments.
Tap Modify > Actions > Preferences > Dark Interface to switch to Light Interface.
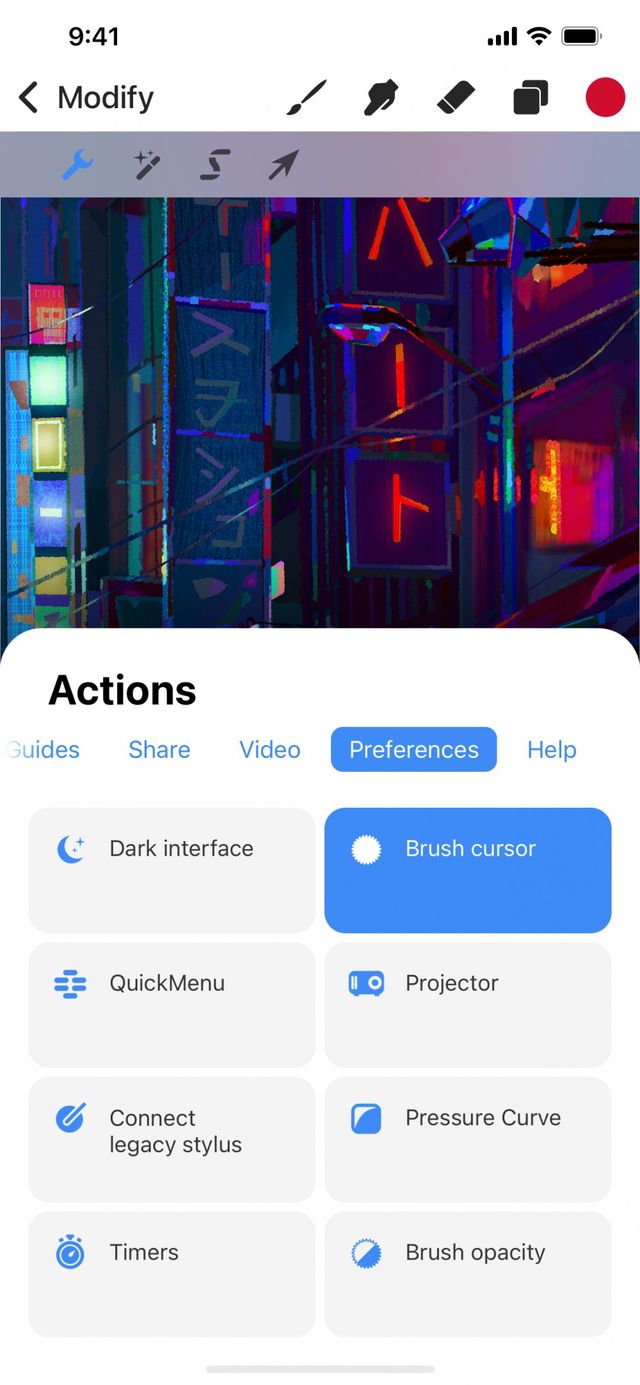

Brush cursor
See the shape of your brush before you make your mark.
When you activate the Brush cursor, the outline of your Brush shape will appear every time you touch the canvas. This is so you can see the shape of the mark you're making.
Tap Modify > Actions > Preferences > Brush cursor to toggle your Brush Cursor on and off.


Hide Interface
Work on your art with one brush and zero distractions.
Want the interface to take a step back so you can focus on your work? Tap 4 fingers on the screen to invoke Full Screen mode. The interface will slide away to give you a clean view of your canvas.
To bring the interface back, tap with 4 fingers again, or tap the Full Screen indicator in the top left corner.
Pro Tip
Though your interface is hidden away in Full Screen mode, you can use Gestures to invoke the most common tools.
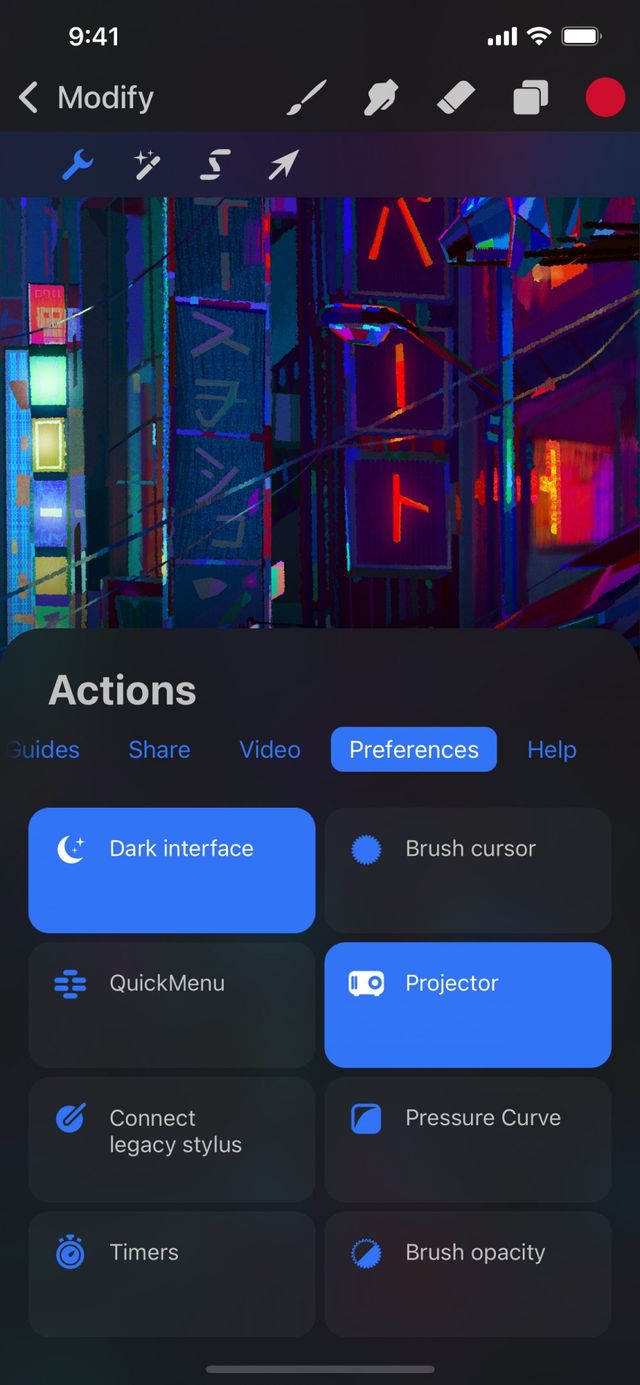

Project Canvas
Work on fine details in Procreate Pocket while keeping an eye on the big picture.
Connect a second display via cable or AirPlay to display your canvas only, full-screen. Enjoy no interface, no zoom, and no interruptions.
Tap Modify > Actions > Preference > Projector to project your work onto a second screen.
Sorry. We’re having trouble copying to your clipboard.
Try directly copying the link below.
Still have questions?
If you didn't find what you're looking for, explore our video resources on YouTube or contact us directly. We’re always happy to help.

