Dreams Handbook
Sorry. We’re having trouble copying to your clipboard.
Try directly copying the link below.
Drawing
Jump right in and start painting to begin an animation. Or add a new track to layer up elements for your animation.
Draw and paint on a new track
Adding new tracks lets you layer drawn content while keeping individual elements separated. This is useful if you want to animate different elements within a single scene.
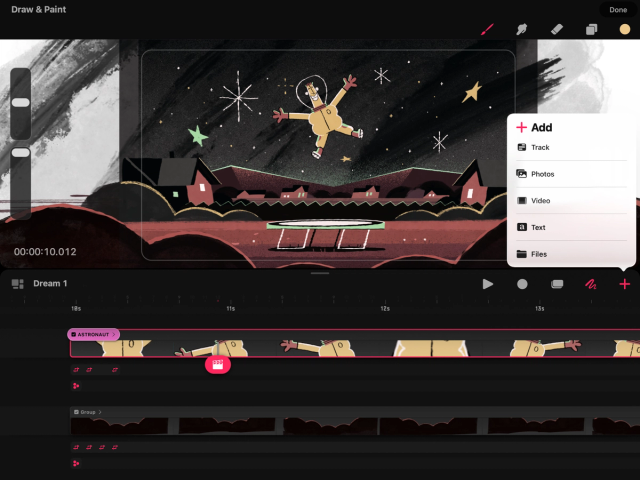

Follow these steps to create a new track to work on.
Tap the add button to open the Create menu.
Tap Track to add a new track.
Tap the Draw & Paint button to enter Draw & Paint mode.
Tap the Brush icon to select a brush of your choice.
Tap the active color to open the Color panel and select a color of your choice.
Use your finger or Apple Pencil to start painting on the Stage and add content on the new track in your Timeline. A single frame will appear where your Playhead is located on the track.
Pro Tip
You can tap and hold a single drawn frame and tap Fill duration in the context menu to extend the duration of the frame to the end of your movie.
Onion skins
Onion skins are a useful way to see more of the frames immediately preceding and following the current frame. They can also help you decide what comes next, or how to edit an animation cycle you are working on.
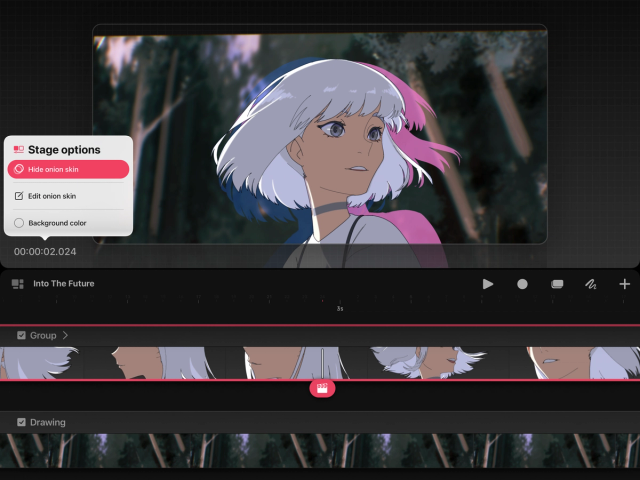

Hide/show onion skins
Tap the timecode in the bottom left corner of the Stage to reveal the Stage options menu.
Tap Show onion skin to reveal the preceding and following frames on the Stage.
Tap Hide onion skin to turn them off again.
Find out how to edit onion skins in the Stage section of the Interface and Gestures chapter of this handbook.
Sorry. We’re having trouble copying to your clipboard.
Try directly copying the link below.
Still have questions?
If you didn't find what you're looking for, explore our video resources on YouTube or contact us directly. We’re always happy to help.