Dreams Handbook
Sorry. We’re having trouble copying to your clipboard.
Try directly copying the link below.
Tracks
Tracks contain the content used to create your movie. This can be imported content such as images, video, and audio, or content created in Procreate Dreams such as text and drawings.
Tracks work like layers, stacking content vertically on the Timeline. Visual content contained in your tracks is displayed on the Stage. Content at the top of the Timeline sits in the foreground of the Stage, and content at the bottom sits in the background.
To help see what content each track contains, a visual preview of the content is displayed along the track on the Timeline. Below are some basics to help get you started with using tracks and content on the Timeline.
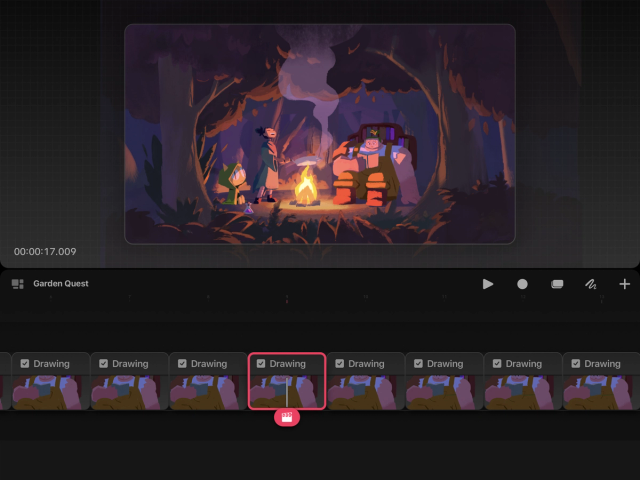

Content tracks
Content tracks can contain content drawn in Procreate Dreams along with imported images, audio, and text. Create a new content track from the Add menu .
Learn about importing and creating content on the Content page of this handbook.
Video tracks
Video tracks enable you to use pre-encoded video in your movie. You can use a combination of video and content tracks to create engaging and dynamic movies. Create a video track from the Add menu . Video tracks are differentiated from content tracks by the sprocket holes displayed along their length.
Learn about importing videos on the Content page of this handbook.
Heads Up
The number of content and video tracks you can use in a single movie depends on your iPad model. Learn more in the iPad compatibility article .
Move track
Tracks can be moved vertically on the Timeline to reorder their appearance on the Stage. Moving a track higher on the Timeline will make its contents appear closer to the foreground.


To move a track:
Tap and hold on an empty area of a track.
Drag the track vertically up or down to reorder it amongst neighboring tracks.
Hide track
Hiding a track removes it from the Stage and stops it from being rendered in exported movies.
To hide a track:
Tap and hold on an empty area of the track you wish to hide. The Track options context menu will appear.
Tap Hide track .
Follow these steps again to unhide a track.
Delete track
To delete a track and all its contents:
Tap and hold on an empty area of the track you wish to delete. The Track options context menu will appear.
Tap Delete.
Read more about the Track options context menu in this handbook.
Sorry. We’re having trouble copying to your clipboard.
Try directly copying the link below.
Still have questions?
If you didn't find what you're looking for, explore our video resources on YouTube or contact us directly. We’re always happy to help.