Pocket ハンドブック
クリップボードにコピーができませんでした。
以下のリンクをコピーしてみてください。
スタイルを編集
フォントのリアルタイムプレビューや、カーニング、トラッキング、ベースラインなどの書体設定の調整が可能です。いずれも一連の直感的なスライダやコントロールで調整できます。
スタイル編集パネル
すっきりしたインターフェイスから、テキストのスタイル設定に必要なすべてのツールにすばやくアクセスできます。
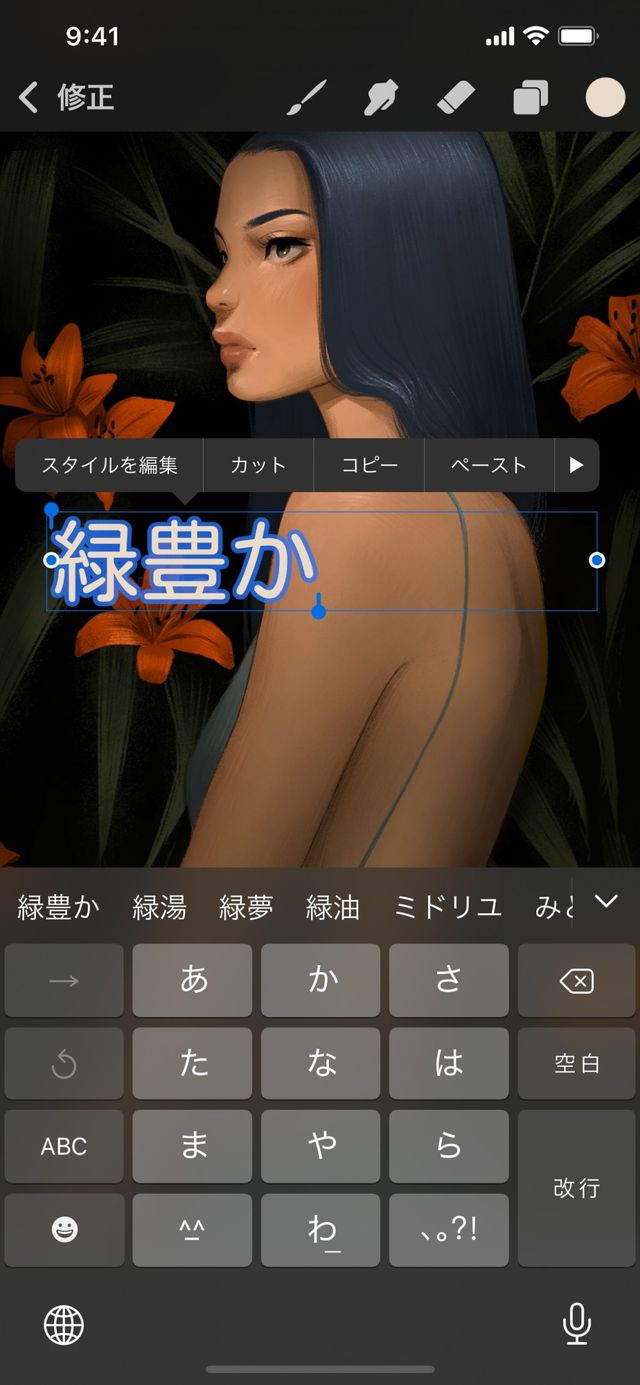

キャンバスに新規テキストを追加し、フォントのスタイルを設定します。入力した “テキスト” をダブルタップして “スタイルを編集” を選択すると、“スタイル編集パネル” が表示されます。
設定完了後、他のレイヤーの編集を開始すると “スタイル編集パネル” が閉じます。
スタイル編集パネルは、テキストをダブルタップして “スタイルを編集” を選択することによっていつでも開くことができます。
スタイル編集パネルでは、フォント、フォントスタイル、フォント属性を調整できます。
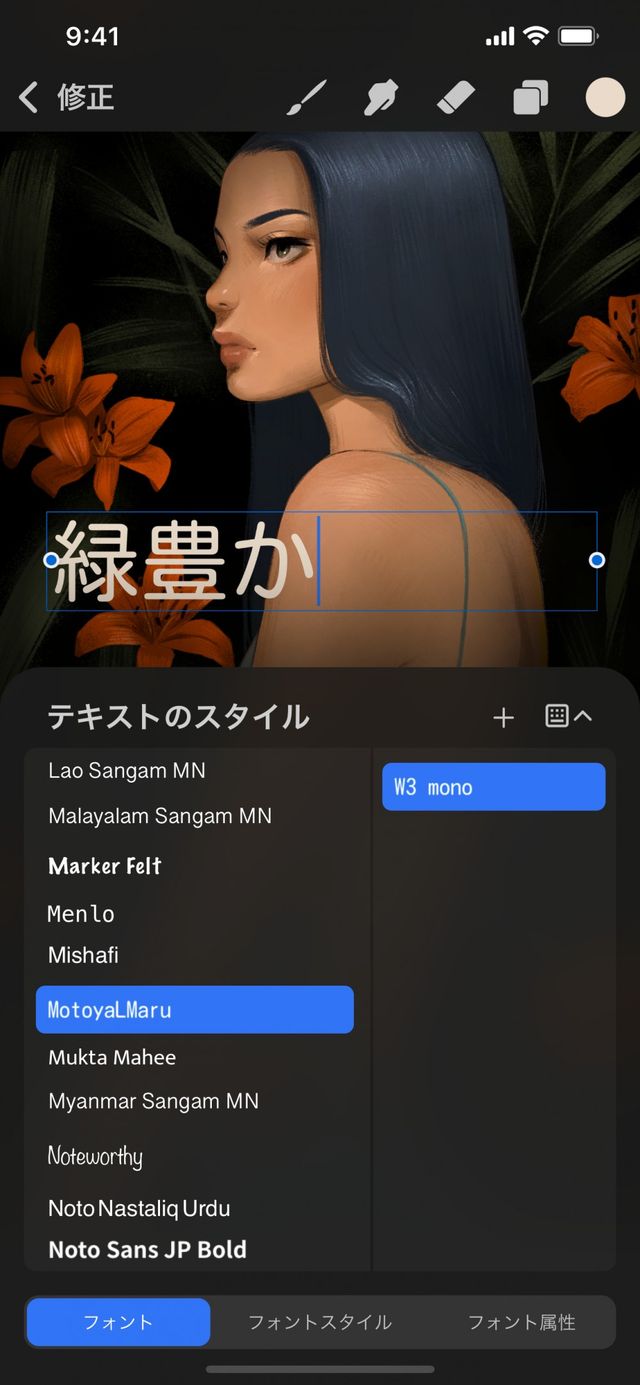

テキストの書体を選択します。
“フォント” リストをスクロールして、インストールされているすべての書体を確認します。
各フォントの名前は、そのフォントのプレビューになっています。
リストから目的のフォントをタップしてテキストに適用します。
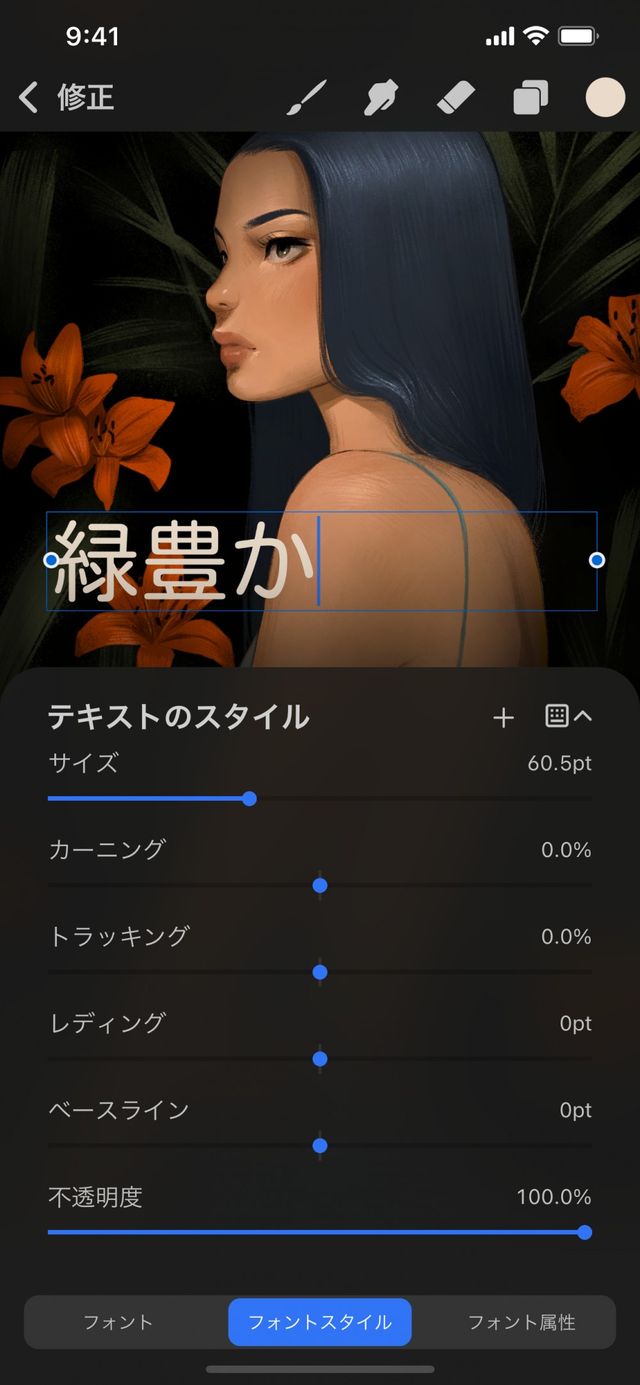

スライダ方式のフォントスタイルツールを使用して、サイズ、カーニング、トラッキングなどのフォント属性を変更します。
“フォントスタイル” セクションには、フォントスタイルの属性を調整する以下の 6 つのスライダがあります。
サイズ
テキストボックス内のテキストのサイズを調整します。テキストボックスの幅は常に同じですが、高さはフォントサイズの変更に合わせて変わります。
カーニング
隣り合う 2 つの文字の間隔を調整します。
トラッキング
テキストブロックのすべての文字の間隔を調整します。
レディング
テキストブロックの各行の間隔を調整します。
ベースライン
テキストボックス内でテキストを配置する基準となる非表示の線の位置を調整します。
不透明度
テキストの透明度を調整します。
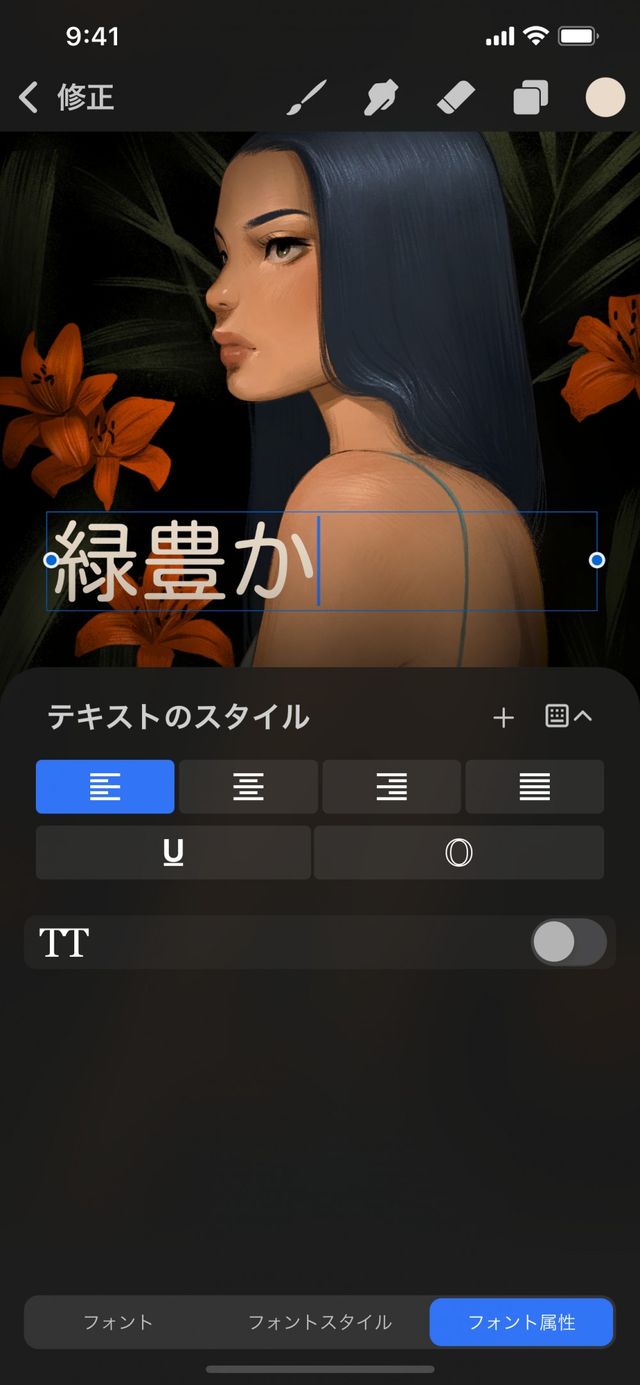

テキストの整列の変更、下線と中抜きの追加、大文字 / 小文字の切り替えを行います。
一連のボタンとスイッチでさまざまな整列オプションやテキスト効果を調整します。
整列
一番上の 4 つのボタンでは、テキストの段落の整列方法を設定します。左揃え、中央揃え、右揃え、両端揃えの 4 つの整列オプションがあります。
下線 / 中抜き
中央のボタンでは、2 つのシンプルなテキスト効果をオン / オフにします。下線は、テキストの下に線を追加します。中抜きは、べた塗りのフォントを中抜きしたバージョンに変更します。両方の効果を同時に適用できます。
大文字化
一番下のスイッチでは、テキスト全体を大文字化します。最初にテキストをどの程度大文字で入力したかにかかわらず、すべて大文字化されます。この効果をオフにすると、入力したとおりの大文字に戻ります。
スタイル編集パネルを下にスライドして変更を適用し、パネルを終了します。“キャンセル” を選択すると、変更内容がすべて破棄されます。
クリップボードにコピーができませんでした。
以下のリンクをコピーしてみてください。
お探しのものが見つかりませんか?
探しているものが見つからない場合は、YouTube動画のリソースを検索するか、直接お問い合わせください。いつでも喜んでお手伝いさせていただきます。