Pocket ハンドブック
クリップボードにコピーができませんでした。
以下のリンクをコピーしてみてください。
自動
1 回のタッチでアートワークの領域を瞬時に選択できます。
作成
アートワークのセクションを瞬時に選択できます。
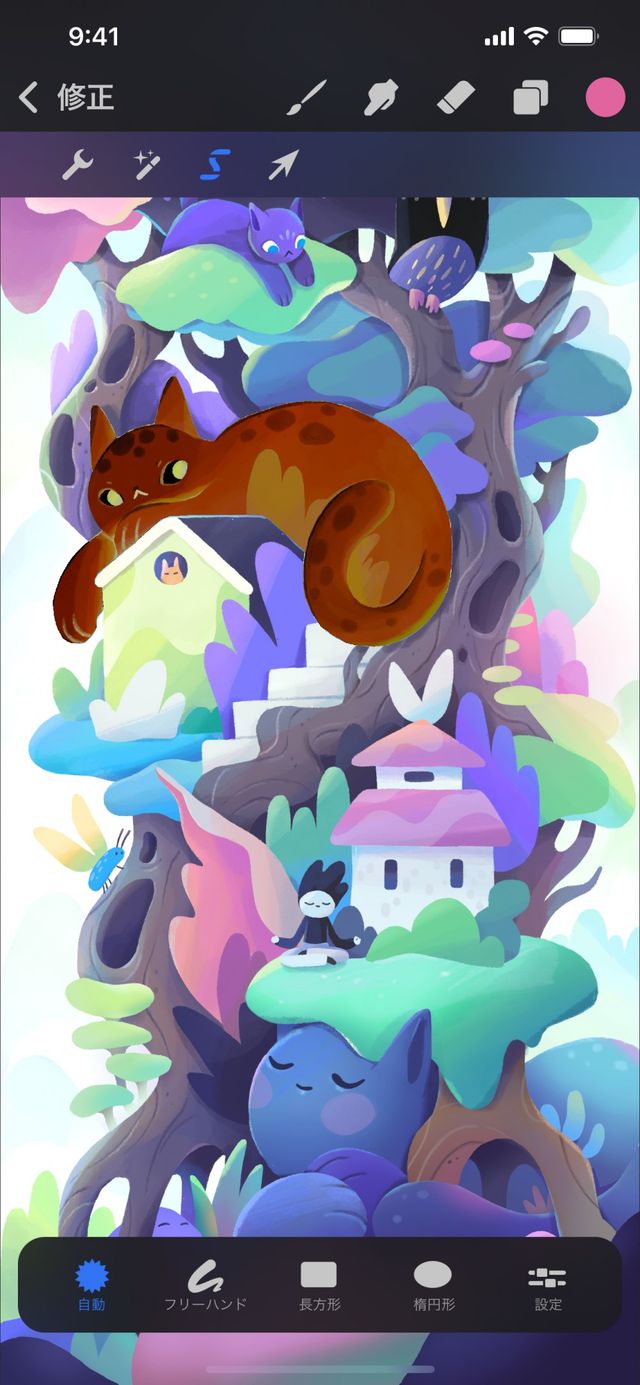

修正 > 選択 ボタンをタップして、選択ツールバーを表示します。“自動” をタップします。
“自動” モードでは、キャンバス上の既存の選択範囲以外の領域をタップすると、その領域が選択範囲に自動で追加されます。
プロの技
自動選択で領域を選択した後に、“フリーハンド” に切り替えて微調整してみてください。
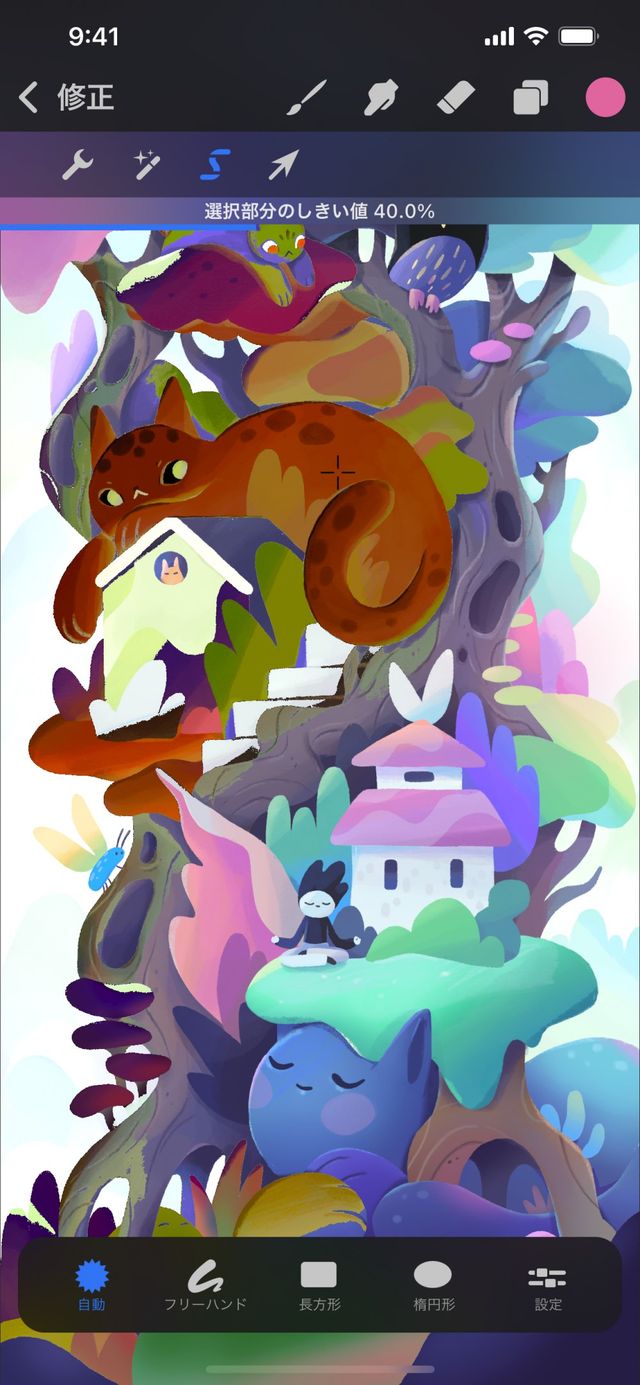

調整
選択部分のしきい値を変更して、選択領域を広げたり、狭めたりすることができます。
タップして領域を選択した後、タップして押さえたままにすると、“選択部分のしきい値” が呼び出されます。指を左右にドラッグして、選択部分のしきい値を調整します。
この機能は " ColorDrop のしきい値” と同じように動作します。左にドラッグすると、選択領域が狭まります。右にドラッグすると、広がります。しきい値を大きくするにつれて、選択部分が周囲の領域にはみ出すようになります。
選択部分は反転したカラーで表示されます。たとえば、青色の広い領域を選択すると、選択内容は黄色で表示されるようになります。
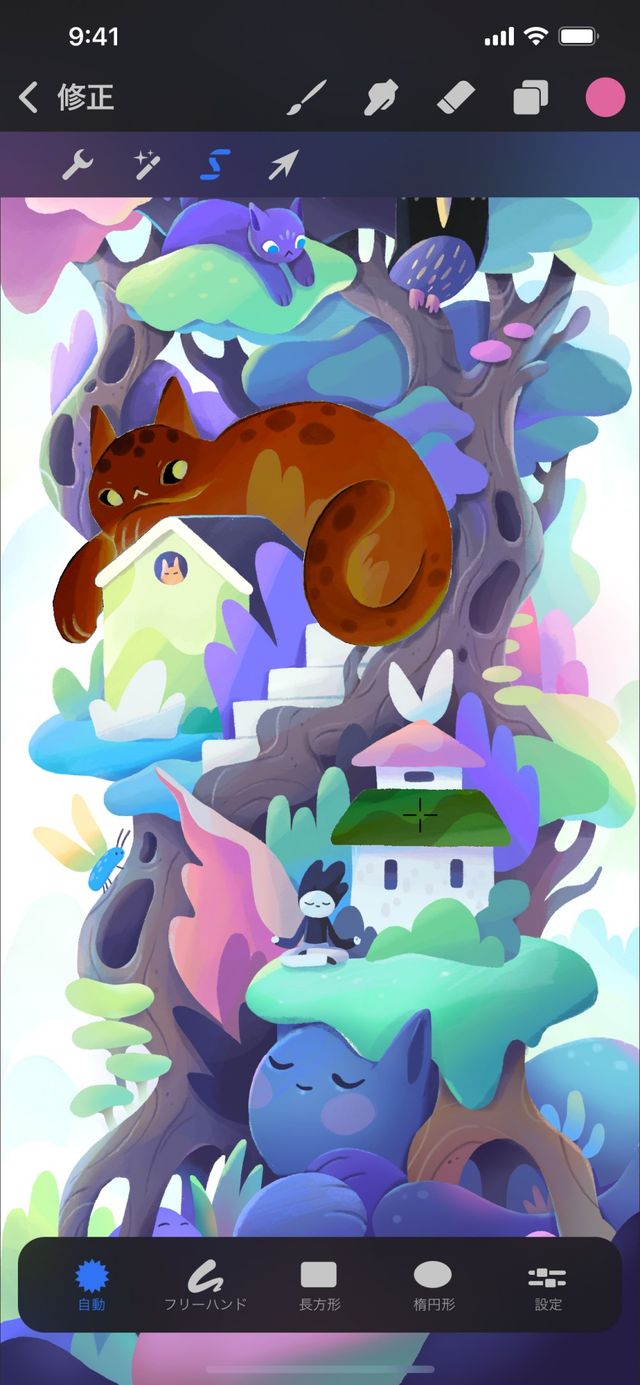

追加
1 回のタップで、既存の選択範囲に領域を追加できます。
続けて領域をタップすると、タップした領域が既存の選択範囲に追加されます。
また、他の選択モードに切り替えて、フリーハンドで描いた領域や、長方形または楕円形の領域を既存の選択範囲に追加することもできます。
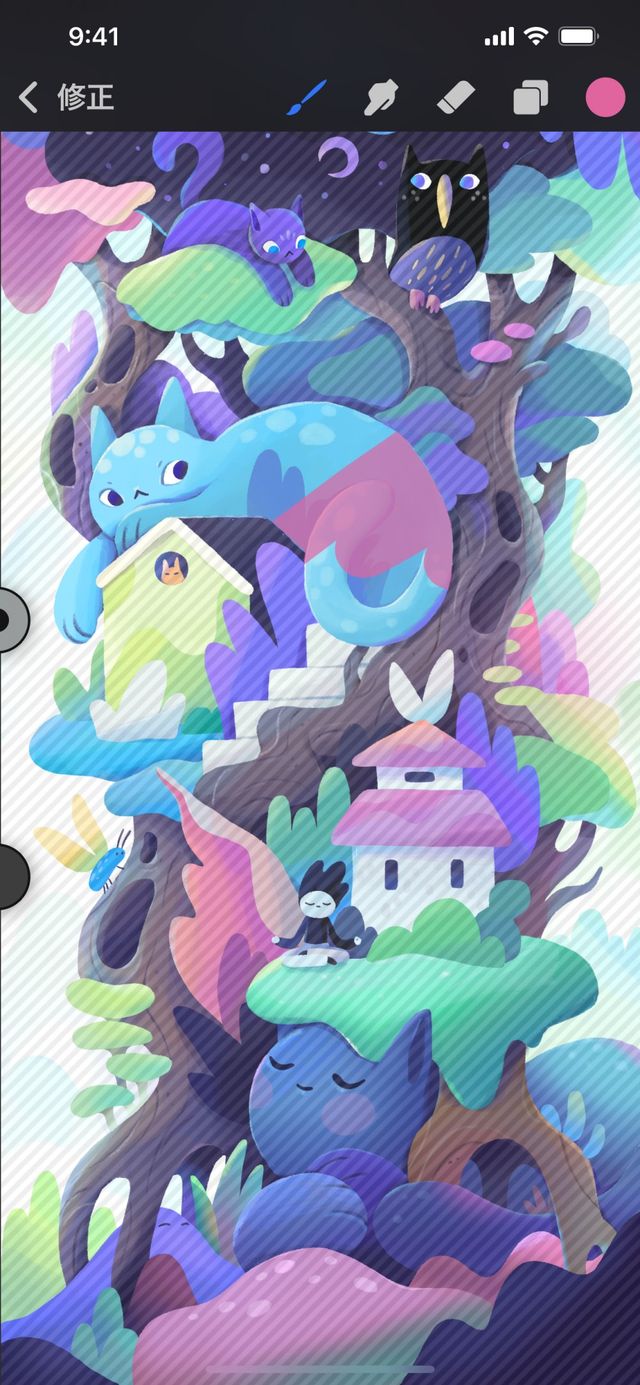

確定と編集
1 回のタッチで、選択を適用して、選択内容の操作を開始できます。
選択範囲を適切に設定できたら、他の任意のツールをタップして選択内容の編集を開始できます。選択した領域の外部に半透明の動く斜線が表示されていれば、選択内容は確定されています。
選択内容に対して、 ペイント 、 ぼかし 、 消しゴム 、 ColorDrop 、または 変形 の操作を行えます。
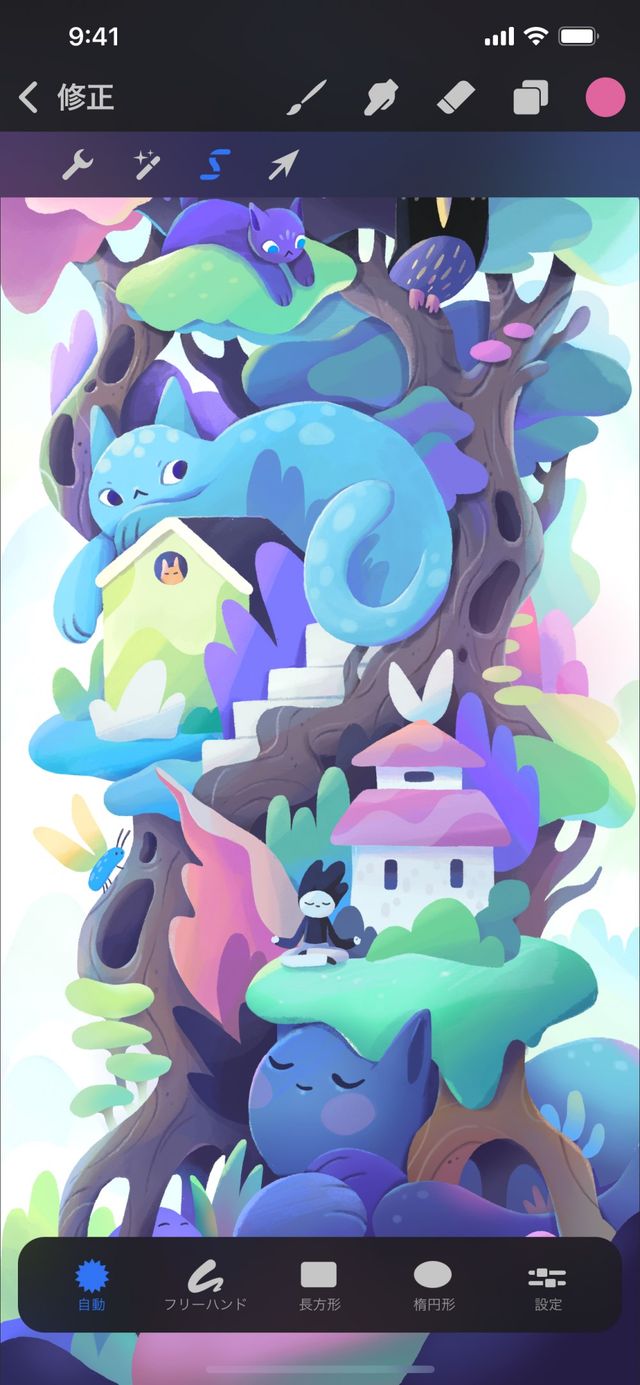

キャンセル
選択内容をキャンセルして元のアートワークに戻るには、選択ボタンをもう一度タップします。
クリップボードにコピーができませんでした。
以下のリンクをコピーしてみてください。
お探しのものが見つかりませんか?
探しているものが見つからない場合は、YouTube動画のリソースを検索するか、直接お問い合わせください。いつでも喜んでお手伝いさせていただきます。