Pocket ハンドブック
クリップボードにコピーができませんでした。
以下のリンクをコピーしてみてください。
環境設定
ワークフローに合わせて Procreate Pocket をカスタマイズします。インターフェイスの外観を調整したり、iPhone から接続した画面にキャンバスをミラーリングしたり、他社製スタイラスを接続したりできます。
インターフェイスの外観
Procreate Pocket のインターフェイスの外観を自分の好みに合わせて調整します。
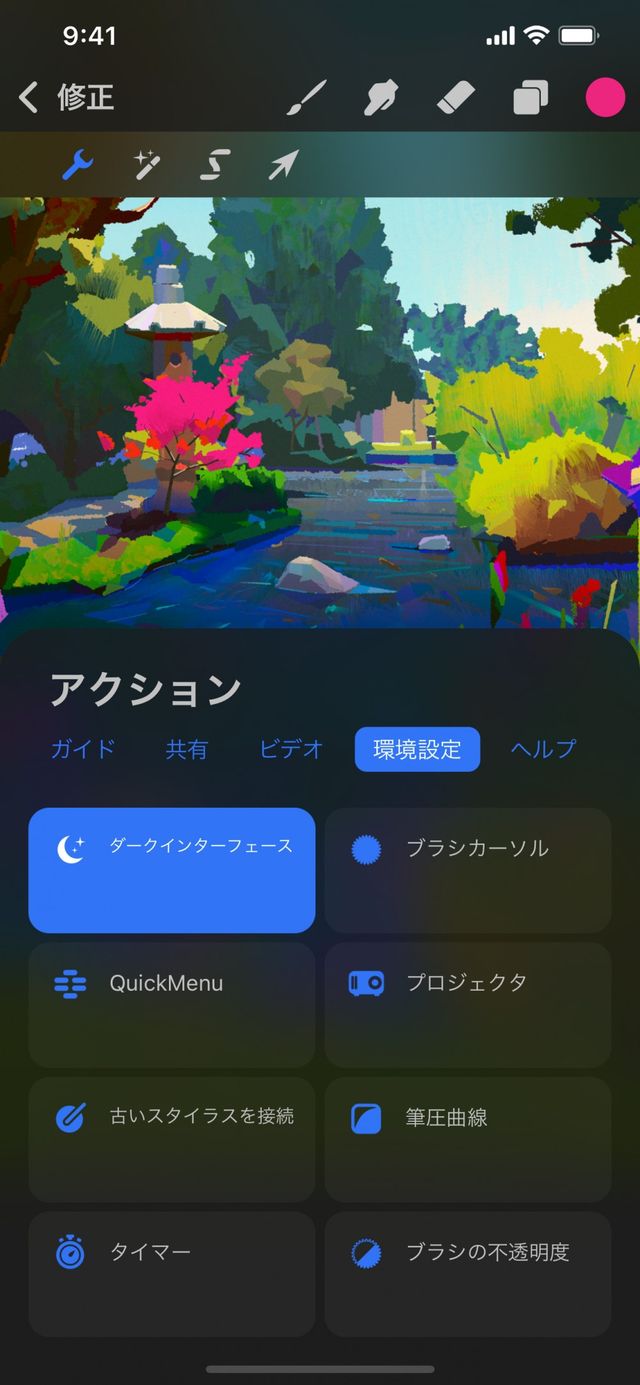
Procreate Pocket のインターフェイスの外観や動作を変更するには、修正 > アクション > 環境設定 に進みます。使いやすいトグルやスライダを操作して変更を設定できます。
インターフェイスのトグル
以下のインターフェイスオプションでは、トグルで状態を切り替えます。
Procreate Pocket のインターフェイスには 2 つの表示モードがあります。“ダークインターフェース” は、目立たない黒色のインターフェイスで、アートワークに集中することができます。“明るいインターフェース” は、明るい環境での作業時にコントラストを高めるのに適しています。
“ブラシカーソル” をオンにすると、キャンバスにタッチしたときに ブラシ の形状の輪郭が表示されるので、ブラシを使用する前に形状を確認できます。
QuickMenu をオンにした後、キャンバスを 2 回タップすると QuickMenu が呼び出されます。QuickMenu を呼び出したときには、タップしてオフにするか、ペイントを続けるか、QuickMenu のオプションを選択すると、QuickMenu の画面が消えます。
詳細については、 「QuickMenu」 を参照してください。
ケーブルや “AirPlay” を使って 2 番目のディスプレイを接続して、“プロジェクトのキャンバス” を切り替えることができます。2 番目のディスプレイには、キャンバスのみがフルスクリーンで表示されます。インターフェイスは表示されず、ズームやその他の操作の影響も受けません。そのため、全体像を見ながらディテールの作業を進めることができます。
スタイラスの動作
ユーザのタッチまたは他社製スタイラスに対する Procreate Pocket の反応を調整します。
“環境設定” パネル内の 2 つのメニューオプションによって、タッチや筆圧に対する Procreate Pocket の反応をコントロールできます。これらのオプションは、修正 > アクション > 環境設定 をタップすると表示されます。
サポートされている他社製スタイラスを Bluetooth で接続します。
“古いスタイラスを接続” をタップすると、“スタイラスを接続” パネルが表示されます。ここでは、Procreate Pocket が現在サポートしているスタイラスのタイプが一覧表示されます。
注意: “スタイラスを接続” パネルが表示される前に、次のメッセージが表示されます。“OK” をタップすると、スタイラスのタイプの一覧が表示されます。
スタイラスのスイッチがオンになっていることを確認して、スタイラスのブランドをタップすると、デバイスがスキャンされます。Procreate Pocket でスタイラスが検出されると、“スタイラスを接続” パネルが更新され、そのスタイラス固有のオプションと数値が表示されます。
好みの機能をスタイラスのボタンにショートカットとして割り当てたり、バッテリーの残量を確認したりすることができます。オプションはスタイラスに応じて異なる場合があります。
Procreate Pocket の全体的な筆圧曲線の調整方法については、下記の説明を参照してください。個々のブラシの筆圧曲線は、 ブラシスタジオ で編集することもできます。
プロの技
他社製スタイラスの多くは古い SDK を使用している可能性があります。そのせいで、期待どおりに動作しなかったり、iPhone 上で最適な使用感が得られなかったりする場合があります。iPhone 11 Pro、11 Pro Max、iPhone 12 Pro、iPhone 12 Pro Max、iPhone 12 Mini には OLED 画面テクノロジが組み込まれているため、これらの機種は他社製スタイラスに対応していません。
Procreate Pocket の全体的な筆圧曲線を調整して、スタイラスの感度を自分の描き方に合わせます。
Procreate Pocket のカスタマイズ可能な筆圧曲線を使うと、スタイラスの使い心地を調整できます。
修正 > アクション > 環境設定 > 筆圧曲線 をタップして、“筆圧曲線” パネルを開きます。


デフォルトの筆圧曲線はソフトな上向きの曲線です。この線をドラッグしてなだらかなカーブにしたり、タップしてハンドルを追加したりできます (最大 6 個)。
グラフの水平 (横) 軸では、筆圧を定義します。カーブの位置を左に寄せると、ブラシはより軽い筆圧ですばやく反応するようになります。カーブの位置を右に寄せると、より強い筆圧でないと反応しなくなります。
垂直 (縦) 軸では、出力値を設定します。最大値 (上端) は、そのブラシで利用可能な 100% の太さまたは不透明度が得られることを意味します。下端の最小値に近づけるほど、ストロークはより細く、または透明度がより高くなります。
ハンドルを削除するには、そのハンドルをもう一度タップします。変更内容をすべて取り消してデフォルトの筆圧曲線に戻すには、“リセット” をタップします。
タイマー
以下のインターフェイスオプションでは、スライダを使って設定を調整します。
タイマーの環境設定にアクセスするには、修正 > アクション > 環境設定 > タイマー をタップします。
Procreate Pocket の最も強力なショートカットの 1 つが、2 本指を使ったスピード取り消しです。キャンバスを 2 本指で押さえると、若干の遅延の後、取り消しのステップを遡って操作がすばやく取り消されます。この機能により、不要な変更をすばやく破棄することができます。このスライダでは、“スピード取り消し” が有効になるまでの遅延時間を、遅延なしから 1.5 秒の範囲で設定できます。
キャンバスを指で押さえてからスポイトが呼び出されるまでの時間を選択します。
詳細については、 「スポイト」 を参照してください。
シェイプを描いた後にキャンバスを指で押さえたままにしたときに QuickShape が作動するまでの時間を選択します。
詳細については、 「QuickShape」 を参照してください。
キャンバスをタップすると、インターフェイスが自動的に非表示になります。このため、UI に邪魔されずにキャンバスをフルスクリーンで表示できます。“インターフェースを自動非表示” では、UI が非表示になってから画面に再び表示されるまでの時間を選択できます。
選択内容を確定すると、選択部分のマスクになります。これは、キャンバスのどの領域がマスクされている (選択されていない) かを示します。マスクされた領域は、動く斜線の陰影のように表示され、デフォルトでは半透明に設定されます。“選択部分のマスクの透明度” のスライダを調整してこの透明度を変更できます。この調整により、マスクの斜線の濃さが変わります。アクティブな選択部分のマスクがあるときにこのスライダを調整すると、変化をリアルタイムで確認できます。
クリップボードにコピーができませんでした。
以下のリンクをコピーしてみてください。
お探しのものが見つかりませんか?
探しているものが見つからない場合は、YouTube動画のリソースを検索するか、直接お問い合わせください。いつでも喜んでお手伝いさせていただきます。


