Pocket ハンドブック
クリップボードにコピーができませんでした。
以下のリンクをコピーしてみてください。
インターフェイス
Procreate Pocket のスリム化されたインターフェイスについて。
インターフェイスの配置
アートワークに集中できるよう設計された Procreate Pocket の「ミニマル」インターフェイスは、3 つの部分から構成されています。
ペイントツール (右上)
右上のメニューバーには、作業を始めるために必要なツールが並んでいます。ペイント、ぼかし、消しゴム、アートワークレイヤーの作成、色選択のための 5 つのツールです。
滑らかな使い心地の数百に及ぶ多彩なブラシを使って、スケッチ、インク入れ、色塗りなどを行えます。ブラシのライブラリの管理、カスタムブラシのインポート、自作のブラシの共有なども可能です。
多彩なブラシのライブラリを使って、アートワークのブレンドや色の混ぜ合わせなど幅広い効果を得られます。
ミスの修正や微調整に使用します。ブラシのライブラリに移動して、作品のスタイルに合った消しゴムを選択してください。
レイヤーを使用すると、作成済みの個所を変更することなく、オブジェクトを重ねて描くことができます。また、独立したエレメントの移動、編集、カラー変更、削除にもレイヤー機能を使用します。
創作に使用するカラーの選択、調整、ハーモニーに使用します。作業手順に合ったさまざまなインターフェイスのオプションが用意されています。パレットの保存、インポート、共有や、アートワークへのカラーのドラッグアンドドロップも可能です。
ブラシスライダ (左側)
“ブラシスライダ” では、ブラシの各種設定変更のためのツールを使用できます。ブラシスライダを使って、ブラシのサイズや筆圧、不透明度を調整してください。
ブラシストロークの幅を太くするには、上側のスライダを上方向にスライドします。ブラシを細くして、より細い線を描くには、上側のスライダを下方向にスライドします。
より繊細な調整が必要な場合は、スライダをタップしたまま指を横にドラッグします。その指を離さずに上下にドラッグしてください。スライダから離れるほど、より小さな刻みでサイズを変更できます。
3D Touch 機能を搭載した iPhone では、このスライダで不透明度を変更できます。ブラシの不透明度を、透明と不透明の間で増減させるには、下側のスライダを上下にドラッグします。
3D Touch 機能を搭載していない iPhone の場合、このスライダはデフォルトで、筆圧と筆圧がブラシに及ぼす効果を変更するスライダになります。ブラシの筆圧を増減させるには、下側のスライダを上下にドラッグします。
このスライダを筆圧から不透明度に切り替えるには、スライダボタンを長押し (触覚タッチ) します。触覚タッチをサポートしていない iPhone の場合は、筆圧と不透明度を切り替えると、ボタンが揺れて切り替えを目で確認できます。
不透明度や筆圧をより繊細に調整したい場合は、スライダをタップしたまま、指をスライダから遠ざけるように横にドラッグします。その指を離さずに上下にドラッグしてください。指をスライダから遠ざけるほど、より小刻みに調整できます。
高度な機能 (“修正” メニューの左上)
左上のメニューには、作品に複雑な調整を加えるときに必要な機能がすべて集められています。
ギャラリーとは、アートワークを管理する場所です。新規キャンバスの作成、イメージのインポート、世界中のユーザとの作品の共有などが可能です。
アクションメニューからは、キャンバスやキャンバス内の任意のエレメントの挿入、共有、調整に必要な、実用的な機能のすべてにアクセスできます。 また、作業がはかどるようにインターフェイスを調整したり、タッチの設定を変更したりすることも可能です。
調整メニューを使用すると、作品の最終仕上げに欠かせないプロ仕様のイメージ効果を適用できます。グラデーションマップをはじめとする複雑なカラー調整をすばやく行えます。ぼかし、シャープ、ノイズ、クローンや、奇抜な効果が得られるゆがみなどでイメージを調整します。ブルーム、グリッチ、ハーフトーン、色収差などの特殊効果も試してください。
選択メニューでは、多彩な用途を持つ 4 つの選択方法で、イメージ内の任意の部分を分離できます。作品の修正方法をさらに精密に制御する高度なオプションも幅広く用意されています。
変形メニューを使用すると、伸ばしたり移動したりする操作により、イメージをすばやく簡単に編集できます。単純な拡大縮小から、多目的のワープメッシュまで、複雑なイメージ操作を簡単に行えます。
Procreate Pocket に新たに搭載された独自機能がカードシステムです。画面下部からキャンバス上に、ボタン、メニュー、設定が入ったカードが表示されます。一度に複数のカードを表示することもできます。カードを複数表示した場合、2 番目のカードが最初のカードの上に表示されますが、下のカードのタイトルは見ることができます。
カードを消去するには、カードの上部をタッチして押さえたまま下方向にスワイプします。
インターフェイスのカスタマイズ
Procreate Pocket のインターフェイスは、お好みのルックアンドフィールが得られるようカスタマイズできます。
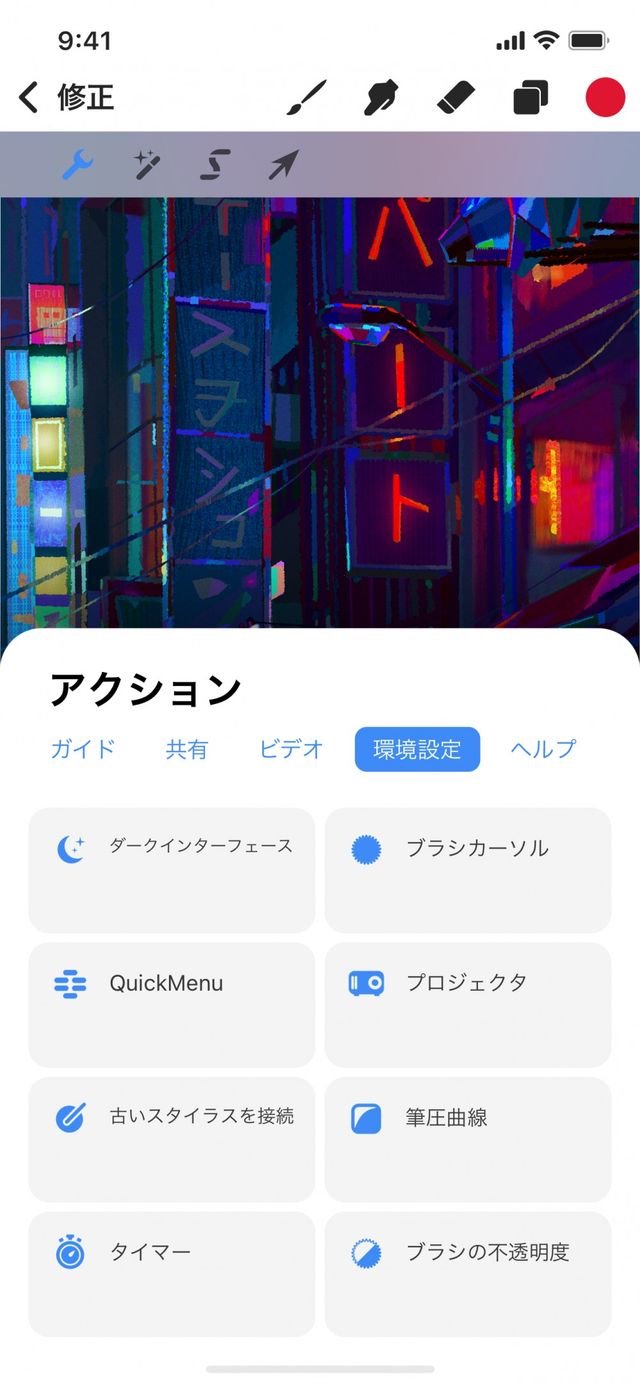

ダークインターフェース / 明るいインターフェース
Procreate Pocket のインターフェイスには 2 つの表示モードがあります。
“ダークインターフェース” は、目立たない黒色のインターフェイスで、アートワークに集中することができます。高コントラストの “ライトモード” は、明るい環境での作業に適しています。
明るいインターフェイスに切り替えるには、修正 > アクション > 環境設定 > ダークインターフェイス をタップします。
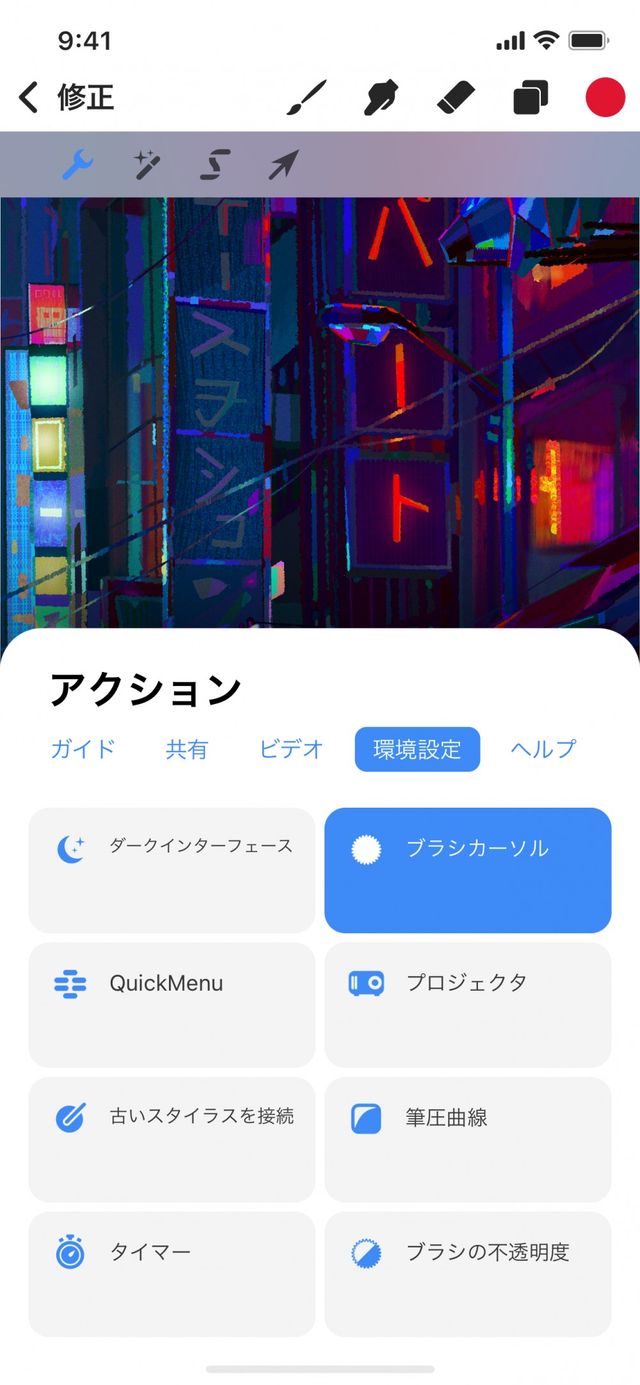

ブラシカーソル
描く前にブラシの形が表示されます。
ブラシカーソルをオンにすると、キャンバスにタッチするたびにブラシの輪郭形状が表示されるので、描画されるストロークの形を確認できます。
ブラシカーソルのオン / オフを切り換えるには、修正 > アクション > 環境設定 > ブラシカーソル をタップします。


インターフェイスを隠す
とにかく邪魔されずにブラシ 1 本で作業したい。
創作に集中できるよう、インターフェイスには引っ込んでいてもらいたい。そんなときは、画面を 4 本の指でタップすればフルスクリーンモードに切り換わります。インターフェイスが画面外に引き込まれ、キャンバスをはっきり見渡せるようになります。
インターフェイスを再表示するには、もう一度 4 本の指でタップするか、左上隅のフルスクリーンインジケータをタップします。
プロの技
フルスクリーンモードでインターフェイスが隠れているとき、最も頻繁に使うツールを ジェスチャ で起動できます。
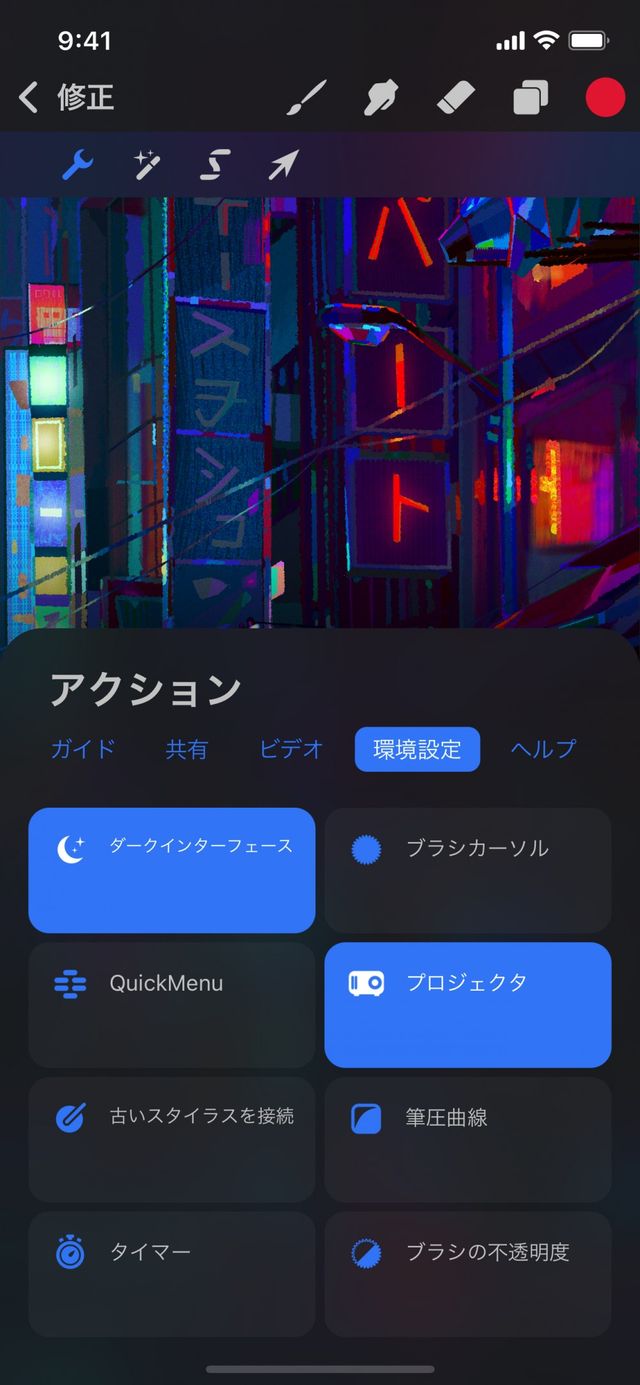

プロジェクトのキャンバス
Procreate Pocket では、全体像を見ながらディテールの作業を進めることができます。
ケーブルまたは AirPlay によって接続した 2 台目のディスプレイに、キャンバスのみをフルスクリーンで表示できます。この画面ではインターフェイス、ズーム設定、その他の不要な操作に煩わされません。
作品を 2 番目の画面に表示するには、修正 > アクション > 環境設定 > プロジェクタ をタップします。
クリップボードにコピーができませんでした。
以下のリンクをコピーしてみてください。
お探しのものが見つかりませんか?
探しているものが見つからない場合は、YouTube動画のリソースを検索するか、直接お問い合わせください。いつでも喜んでお手伝いさせていただきます。

