Pocket ハンドブック
クリップボードにコピーができませんでした。
以下のリンクをコピーしてみてください。
高度な選択
選択内容を複雑な方法で使うには、堅牢なツールが必要です。以下に示す 3 つの高度なオプションにより、ワークフローを加速させ、作業を楽にすることができます。
直前の選択内容の再読み込み
選択ボタンをタップして押さえたままにすると、直前に使用した選択内容を再読み込みすることができます。


このショートカットを呼び出すと、通知バーに “マスク 再度読み込まれました” と表示されます。
前回使用した選択内容を再読み込みすると、選択モードが自動的にアクティブになります。この状態から、必要に応じて、選択内容をさらに修正することができます。
選択内容の保存と読み込み
繰り返し使用する選択内容を保存して、必要なときに呼び出すことができます。
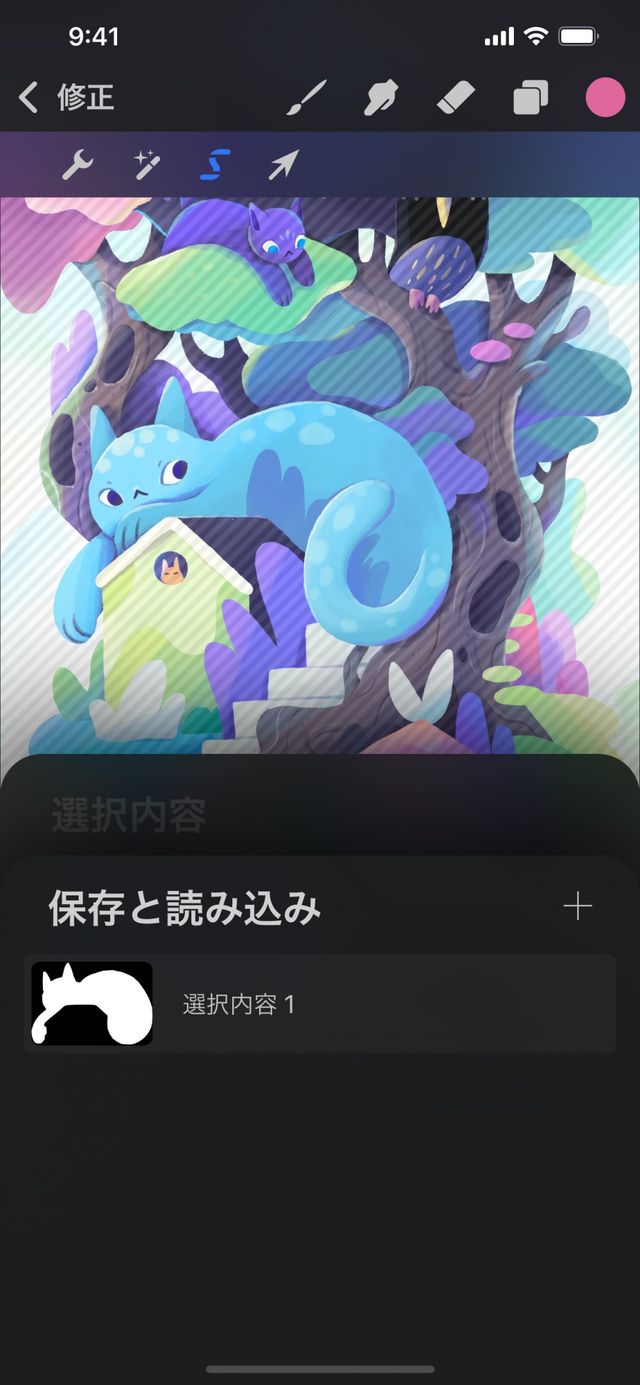

同じ領域を繰り返し選択する必要がある場合は、その選択内容を保存しておくことで、再作成しなくて済みます。
保存
“保存と読み込み” をタップし、“選択部分” ポップアップの右上にある “+” ボタンをタップすることによって、現在の選択内容を保存することができます。この選択内容は、リストに “選択内容 <番号>” として表示され、選択した形状のサムネイルのプレビューも一緒に表示されます。
読み込み
“保存と読み込み” をタップし、保存済みの選択内容をリストでタップすると、その選択内容が再読み込みされます。必要に応じて、選択内容をさらに修正することができます。
レイヤーの内容の選択
レイヤーのすべての内容を選択できます。
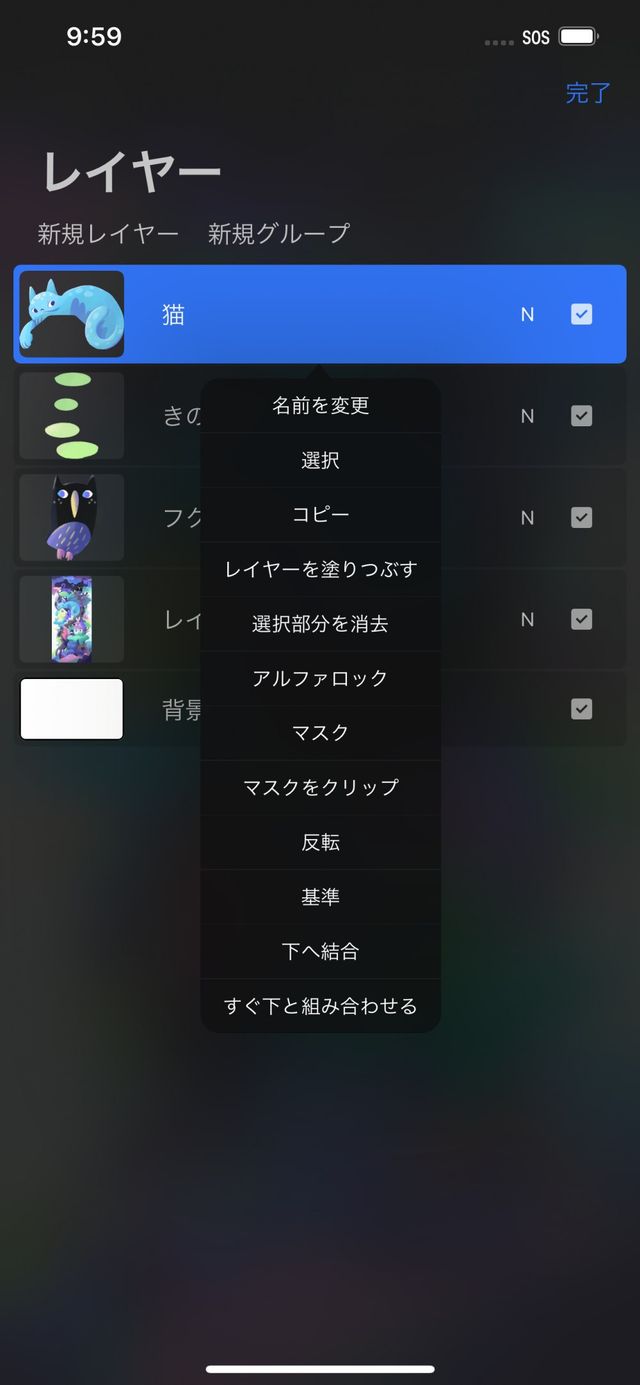

“レイヤー” パネルでレイヤーをタップして “レイヤーオプション” を開き、“選択” をタップします。
選択モードが自動的に呼び出され、そのレイヤーから、ペイントされたピクセルがすべて選択されます。選択内容が確定されるため、すぐにペイントすることができます。選択範囲外の領域には動く斜線が表示されます。
選択内容を調整するには、選択ボタンをタップして押さえたままにします。これにより、マスクが再読み込みされ、選択ツールバーにアクセスできるようになります。
“レイヤー” パネルでの “選択” 時には、そのレイヤーの既存の透明部分が保護されます。描画、ペイント、ペーストしたイメージが存在する部分のみが選択されます。これはフェザー効果を適用する際に役立つことがあります。
この状態から、選択領域に対してあらゆる種類のアクションを実行できます。 ペイント 、 変形 、コピー、フェザー、消去など多くのアクションが可能です。
クリップボードにコピーができませんでした。
以下のリンクをコピーしてみてください。
お探しのものが見つかりませんか?
探しているものが見つからない場合は、YouTube動画のリソースを検索するか、直接お問い合わせください。いつでも喜んでお手伝いさせていただきます。