Pocket ハンドブック
クリップボードにコピーができませんでした。
以下のリンクをコピーしてみてください。
フリーハンド
選択したい部分を手描きの線で囲むことによって、選択範囲を直感的に指定することができます。フリーハンドで描画して選択範囲を作成したり、タップして折れ線を描いたり、両方を組み合わせて複雑な形状を作成したりすることができます。
作成
フリーハンドまたは折れ線を使って、細かく複雑な選択範囲を作成できます。
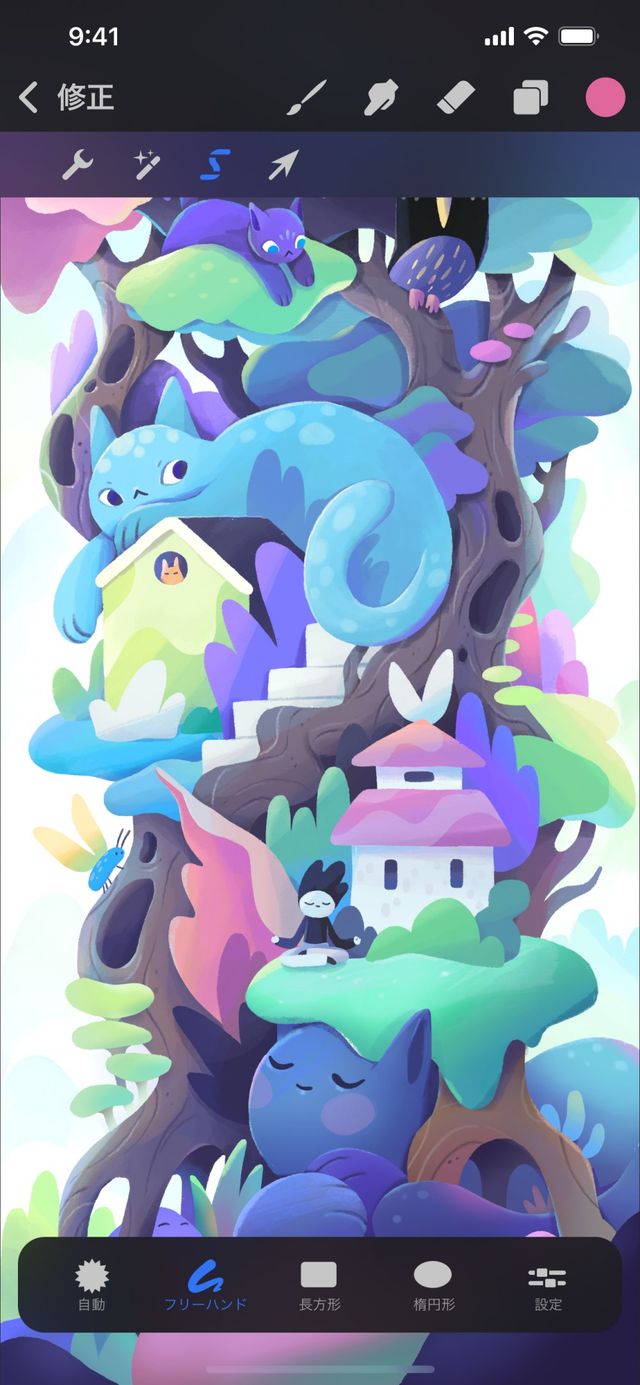

選択ボタンをタップして、選択ツールバーを表示します。“フリーハンド” をタップします。


フリーハンド
指で選択範囲をフリーハンドで描きます。
必要な形状を描画して、選択範囲を作成します。途中で指を離してしまっても大丈夫です。もう一度押さえれば続けて選択範囲を描画できます。
選択モード中も、通常と同じように、Procreate Pocket のナビゲーションジェスチャを使って、キャンバスのズーム、パン、回転を行えます。
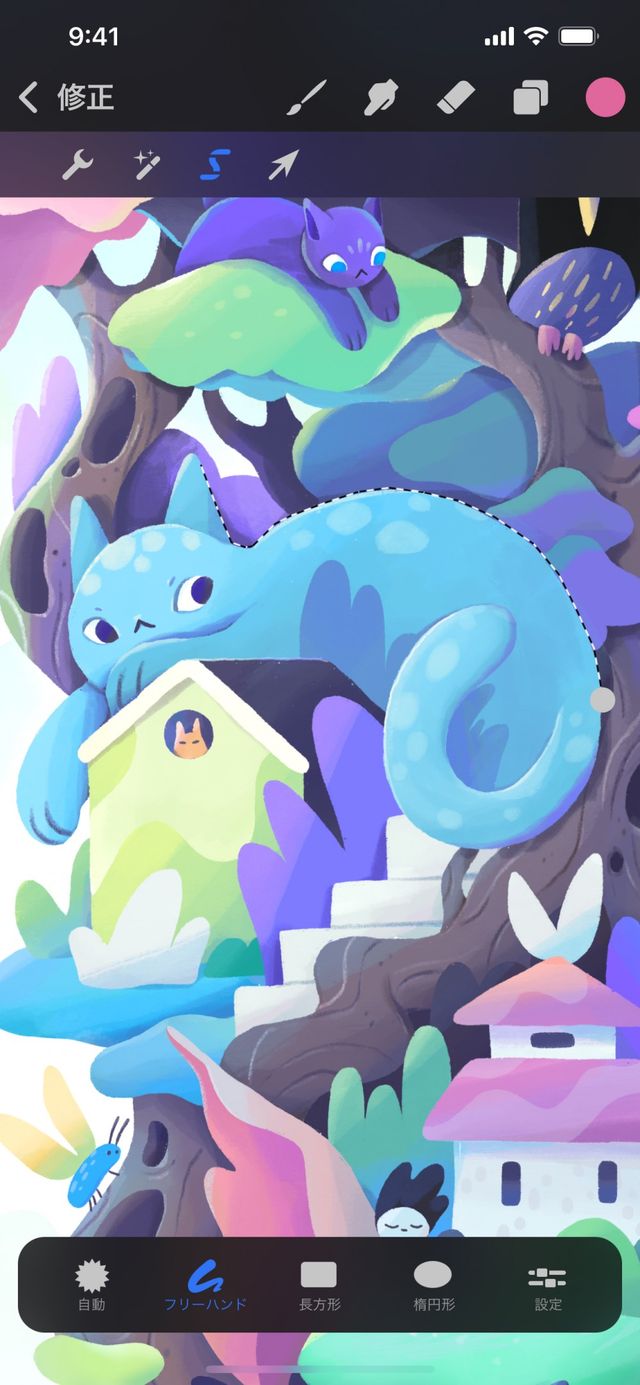

多角形
タップしてコーナーノードを配置することによって、コーナーノードが直線で結ばれ、多角形の選択範囲を作成できます。
コーナーノードを配置したいキャンバス上の位置を指でタップします。
コーナーノードを配置したい各位置をタップすることによって、さらにコーナーノードを追加できます。選択範囲を示す破線によって、これらの各ノードが直前のノードと直線で結ばれます。
プロの技
フリーハンドと折れ線を組み合わせることで、独特な形状を作成できます。

確定と編集
Procreate Pocket では、フリーハンドによる選択を終了する方法が複数あります。次に行いたいアクションに応じて、以下のいずれかの方法で選択を終了できます。
開始点をタップする: 線の開始点に灰色の丸印が表示されます。これをタップすると、選択範囲が閉じます。それにより、別の領域を既存の選択範囲に追加したり、いずれかのツールを選択して編集を開始したりすることができます。
*** “追加” / “削除” ボタンをタップする:*** 選択内容を適用し、選択モードをアクティブなままにしてさらに修正を行うことができます。
任意のツールをタップする: 選択範囲を適切に設定できたら、他の任意のツールをタップして選択内容の編集を開始できます。選択した領域の外部に半透明の動く斜線が表示されていれば、選択内容は確定されています。
選択内容に対して、 ペイント 、 ぼかし 、 消しゴム 、 ColorDrop 、または 変形 の操作を行えます。
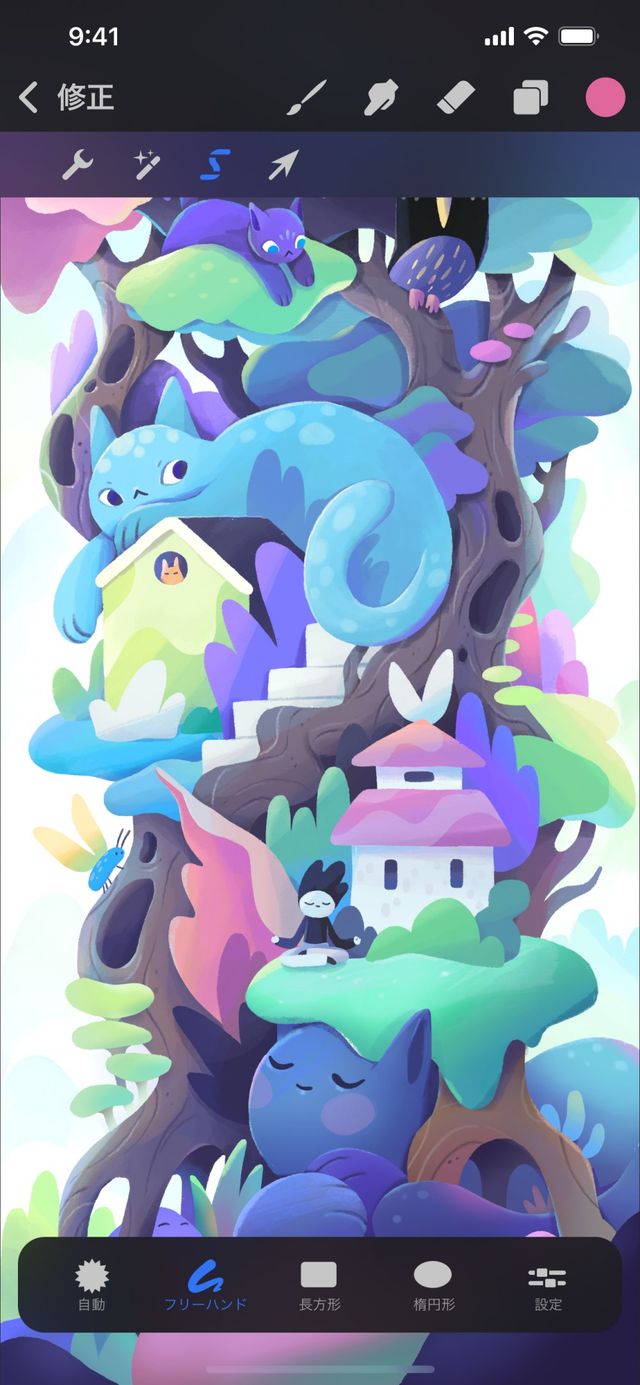

キャンセル
選択内容をキャンセルして元のアートワークに戻るには、選択ボタンをもう一度タップします。
クリップボードにコピーができませんでした。
以下のリンクをコピーしてみてください。
お探しのものが見つかりませんか?
探しているものが見つからない場合は、YouTube動画のリソースを検索するか、直接お問い合わせください。いつでも喜んでお手伝いさせていただきます。