Procreate Handbook
Sorry. We’re having trouble copying to your clipboard.
Try directly copying the link below.
Brush Studio Settings
Explore the eleven adjustable attributes of Procreate brushes and the myriad of settings each one offers.
Attribute: Stroke Path
As you move your finger or Apple Pencil across the screen, Procreate creates a stroke by plotting many points along a path.
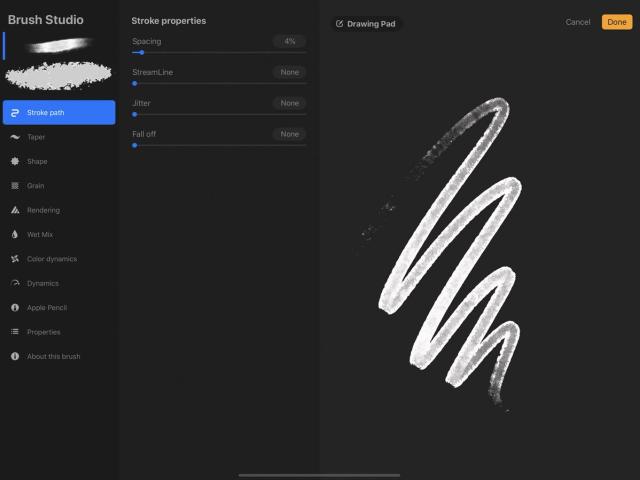
Stroke Properties
Adjust the behavior of your stroke by changing spacing, smoothing, jitter, and how quickly the stroke fades away.
Spacing
Sets how many times your brush shape ‘stamps’ itself along the path. When you add a lot of space, you will begin to see the brush as a series of shapes along the path with gaps between them. If you reduce down to no space, the brush shapes along the path will merge into one single fluid stroke.
StreamLine
Automatically smooths out any wobbles or shakes in your line. StreamLine is particularly important for inking and calligraphy. Turn it up for a smooth and even result, and turn it down or off for more messy and natural linework.
Jitter
Takes each ‘stamp’ of your brush shape along the path and offsets it by a random amount. Turn it off to keep all stamps perfectly lined up for a smooth stroke. Turn it up a little to roughen the edge of your brush. Turn it up a lot to scatter your shapes all over the place around your central path.
Fall Off
Start your stroke at full opacity and then fade it away as it goes on. Turn it off for zero fade, and turn it right up to rapidly fade a stroke to invisibility.
Attribute: Taper
Adjust how your brush changes thickness and opacity at the beginnings and ends of your strokes for a natural, tapered appearance.
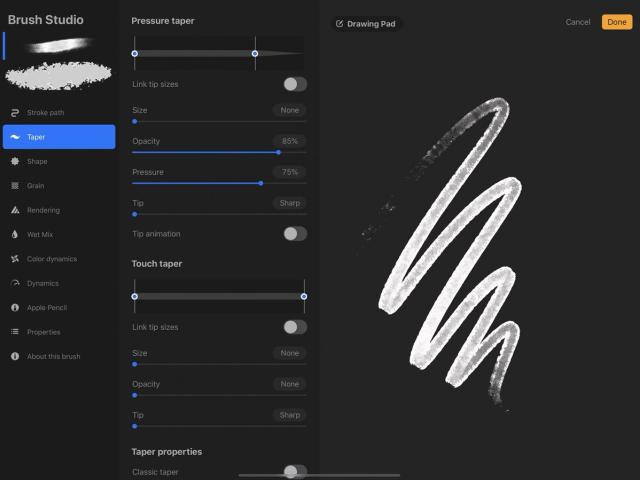
Pressure Taper
Extend the taper at the beginning and end of brush strokes drawn with the Apple Pencil.
Strokes made with the Apple Pencil generally use pressure to taper strokes naturally, just like pencils and paintbrushes. But because the Apple Pencil is so sensitive, it can be tricky to achieve a nice long taper when lifting the Pencil off the canvas at the end of a stroke.
Using Pressure Taper, you can artificially lengthen the existing tapers at the beginning and/or end of your strokes for a more elegant line.
Pressure Taper Slider
A visual representation of how much artificial taper is at the beginning and end of your stroke. Pull the sliders towards the middle of the stroke to adjust taper length. You can set taper at the beginning of the stroke, the end of the stroke, or both.
Link Tip Sizes
When this is switched on, adjusting one side of the Pressure Taper slider will automatically adjust the other side to match.
Size
Set how severely your taper transitions from thick to thin.
Opacity
Fade your taper to transparency at the ends.
Pressure
Use the pressure feedback from the Apple Pencil for a more responsive natural taper that thins out faster at the ends of the line.
Tip
On low settings, this makes your stroke taper behave as though you are using a brush with an extremely fine tip. On high settings, your taper responds as though drawn with a brush that has a chunky, thick tip.
Tip Animation
When Procreate applies the extra taper to your stroke, you can toggle this switch on to see the effect being applied, or toggle it off to hide the animation depending on your preference.
Touch Taper
Add taper to the beginning and end of brush strokes drawn with a finger.
When you paint with your finger in Procreate, pressure settings in brushes cannot be used, so it’s impossible to achieve taper using pressure.
However, you can artificially add tapers to the beginning and end of your strokes using Touch Taper.
Touch Taper Slider
A visual representation of how much artificial taper is at the beginning and end of your stroke. Pull the sliders towards the middle of the stroke to adjust taper length. You can set taper at the beginning of the stroke, the end of the stroke, or both.
Link Tip Sizes
When this is switched on, adjusting one side of the Touch Taper slider will automatically adjust the other side to match.
Size
Set how severely your taper transitions from thick to thin.
Opacity
Fade your taper to transparency at the ends.
Tip
On low settings, this makes your stroke taper behave as though you are using a brush with an extremely fine tip. On high settings, your taped responds as though drawn with a brush that has a chunky, thick tip.
Taper Properties
Set the Taper function back to the type used in older versions of Procreate.
Classic Taper
The way Procreate renders a taper has been updated since older versions. This toggle returns the taper behavior and appearance to the older version.
Attribute: Shape
Change the shape of the tip of your brush by importing an image into Shape Source, and adjust the scatter, rotation, frequency, width, and other properties of the shape.
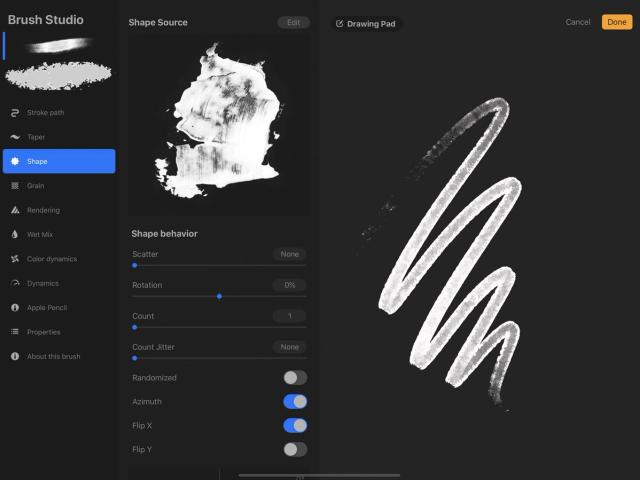
Procreate brushes are formed of a shape (container) that holds a grain (texture).
You can see the shape of any brush clearly when you tap your finger or Apple Pencil on the canvas, using the brush as a stamp instead of making a stroke.
When this shape is dragged, it creates a stroke. A smooth circular shape will create a smooth even stroke, whereas an irregular patchy shape will create a rougher stroke that changes thickness and texture as the shape is dragged in different directions.
Adjust the shapes in existing Procreate brushes, or load your own shapes from images using the Shape Source tool to create completely unique brushes.
Shape Source
With this powerful tool you can import your own images to use as the basis of brush shapes.
Tap the icon preview in Shape Source to open the Shape Editor.
Shape Editor
Tap Import to import a new shape from a photo or file, paste in a copied image, or access Procreate’s Source Library to draw from a range of pre-made default shapes.
Source Library
Accessed from the Shape Editor, the Source Library offers you over 150 unique shapes to use as the basis of your brushes. Scroll through the collection to browse the shapes, or use the Search box to search the shape names for particular types of shape. For example, searching "Gouache" will find all the shapes based on gouache paint marks.
Once you’ve imported or chosen a shape, tap Done to close the Shape Editor and begin adjusting the behavior of your shape.
Shape Behavior
Change the behavior of individual ‘stamps’ of the brush shape within your stroke.
A stroke is formed by ‘stamping’ the brush shape over and over again along a path, but there are many different ways the same shape can be stamped. It can be rotated, randomised, stamped more than once at each point, or taught to follow the movement of the Apple Pencil as it turns corners.
Pro Tip
To see these settings in action, it can be useful to go into Stroke Path and push the Spacing slider up so you can see the shapes as individual stamps rather than blurred together into a stroke. This will help you visualise what each setting can do, even after you’ve set the spacing back to normal.
Scatter
By default, your shape will ‘stamp’ in the same direction without rotating. Use Scatter to randomise how it is rotated each time it is stamped. Scatter is not affected by stroke direction.
Rotation
Adjust the rotation of your shape in relation to the direction of your stroke. When set in the middle, your shape direction will remain static no matter which way your stroke travels. Set to 100% (the right hand side of the slider), your shape will rotate to follow the rotation of your stroke. Set to -100% (the left hand side of the slider), your stroke will rotate inversely to the direction of your stroke.
Count
Set the shape to stamp more than once at each point, creating up to 16 stamps each time. You can see the effect of this most easily in combination with Scatter, as each of the multiple stamps on a given point will be randomly rotated in a different direction.
Count Jitter
Vary the number of times the stamp applies at a point. If you have your Count Jitter set to 5, you will randomly get between 1 to 5 instances of the stamp at each point.
Randomized
Randomise the rotation of your shape when your stroke begins. This has the effect of making each stroke different from the one before it, creating a more organic feel.
Azimuth
Detect the radius of the Apple Pencil’s tilt as it travels through the stroke to determine which way the shape stamps should tilt. This creates an effect like a calligraphy pen. Azimuth overrides Rotation, but only for strokes drawn with the Apple Pencil.
Flip X / Flip Y
Flip your shape horizontally or vertically to create different and more organic effects.

Brush Roundness Graph
Change the base rotation of your shape by dragging the green node around the edge of the circle. Drag the blue nodes to squash your shape.
Pressure Roundness
Squash your shape based on how much pressure you apply with the Apple Pencil.
Tilt Roundness
Squash your shape based on how much tilt you apply with the Apple Pencil.
Shape Filtering
Shape filtering adjusts ‘antialiasing’ - how the shape edges are handled by the graphics engine.
No Filtering
Does not soften the edges, and may result in a jagged look, but preserves every detail of the core brush shape.
Classic Filtering
Softens the edges of your shape using the settings from earlier versions of Procreate.
Improved Filtering
Subtly improved and updated antialiasing used in more recent versions of Procreate.
Attribute: Grain
Create a new grain from any image with the powerful Grain Editor, adjust whether the grain stays still behind your stroke or moves along with it, and tweak scale, depth, blend mode and more.
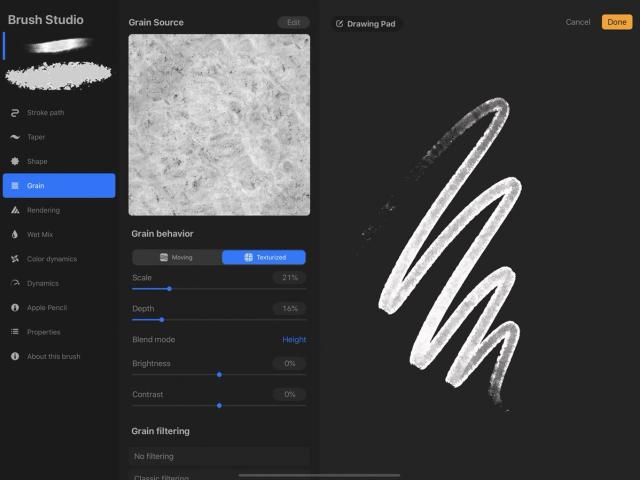
Grain is the texture that sits inside your brush shape. While the shape acts as a container for the grain, the grain acts like a paint roller. When you paint a stroke, the grain is ‘rolled’ inside the shape and onto the canvas.
Grain Source
Import your choice of images to use as textures for the grain of your brushes.
Tap the icon preview in Grain Source to open the Grain Editor and access the Source Library, giving you the freedom to import and edit images and easily turn them into tiling textures for your brushes. See below for more information.
Grain Behavior
Change the behavior of the grain inside your brush shape.
Moving
Set your grain to move with the stroke for a more streaky and blurred effect. Using the metaphor of grain being a paint roller, when you set it to Moving, the roller stops rolling, and starts dragging the texture rather than laying it down.
Texturized
Set your grain to stay as a static texture ‘behind’ your brush stroke for a crisp and clear effect. Using the metaphor of grain being a paint roller, when you set it to Texturized, the roller is rolling properly, leaving behind an ongoing ‘stamp’ of itself with no dragging or smearing.
Movement
Set the slider low for a more dragged, smeared effect, and high for a rolling effect similar to the Texturized setting.
Scale
Adjust the size of the grain texture inside the shape.
Zoom
Set to Cropped (left side) to keep the texture size fixed no matter how large or small you make your brush while painting. Set to Follow Size (right side) and the grain will scale along with your brush size. This setting is only available when grain is set to Moving.
Rotation
This will smear the grain image based on directional stroke changes, creating a similar effect to Moving. 100% inverse makes the grain rotate the opposite way to the stroke direction. At 0% it locks the grain rotation in place. And Follow Stroke makes the grain rotate to follow your stroke direction. This setting is only available when grain is set to Moving.
Depth
Adjust how strongly the texture establishes itself over the base color of the brush. Set at minimum, the texture won’t show at all. Set at maximum, the texture will be dark and vivid. When the grain is set to Moving, the pressure of a stroke affects how strongly the contrast shows.
Depth Minimum
Set a minimum level of contrast in the texture, beyond which the brush can’t go regardless of how much or little pressure is applied. This setting is only available when grain is set to Moving.
Depth Jitter
Randomly swing between the texture and the underlying color of your stroke. This setting is only available when grain is set to Moving.
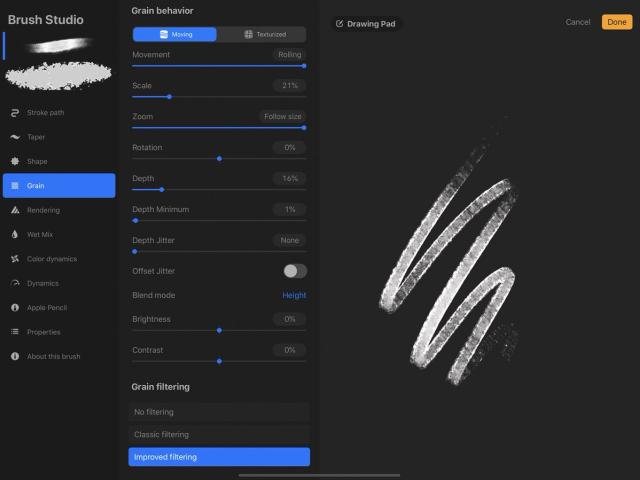
Offset Jitter
Offset where your texture is placed down each time you make a new brushstroke to create a more organic effect. With brushes designed to lay down a pattern, like the Grid brush, Offset Jitter should be left switched off to keep the pattern consistent. This setting is only available when grain is set to Moving.
Blend Mode
Control how the grain texture blends with the underlying color of the brush using Blend Mode. This works both on Moving and Texturized brushes.
Brightness / Contrast
Make the grain lighter or darker, and increase or decrease the difference between the light and dark areas.
Grain Filtering
Grain filtering adjusts ‘antialiasing’ - how the grain edges are handled by the graphics engine.
No Filtering
Does not soften the edges, and may result in a jagged look, but preserves every detail of the grain.
Classic Filtering
Softens the edges of your grain using the settings from earlier versions of Procreate.
Improved Filtering
Subtly improved and updated antialiasing used in more recent versions of Procreate.
Grain Editor
Import new textures from photos or files, paste in copied images, or access Procreate’s Source Library to draw from a range of pre-made default textures.
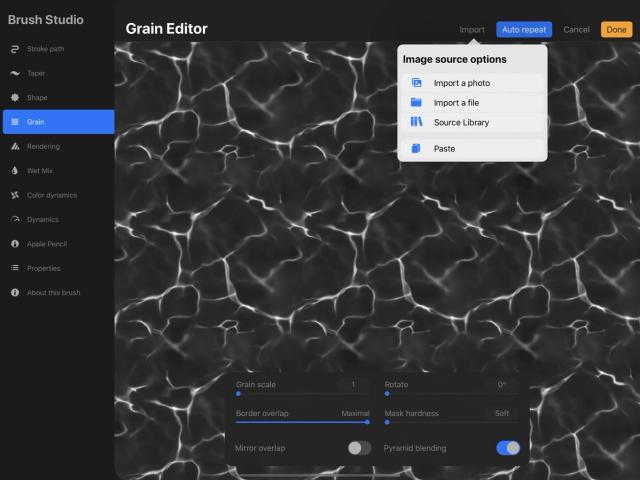
Pro Tip
Create unique new brushes by using your iPad to photograph real textures from your environment. Stone, wood, cloth, and marks made with real ink and paint all make interesting and varied bases for custom brushes.
Import
The Import menu offers four ways to import images to use as the basis for new brush textures.
Import a Photo
Select a photo from the iOS Photos app, including photos you've taken yourself.
Import a File
Select a photo from the iOS Files app.
Source Library
Select from Procreate's inbuilt range of pre-made textures. See below for more detail on the Source Library.
Paste
Paste a copied image from your clipboard.
Auto Repeat
Instantly turn a snapshot of a texture into a seamless tile using Auto Repeat.
Grain Scale
Adjust the size of the texture within each tile.
Rotate
Adjust the angle of the texture within each tile.
Border Overlap
Change how extensively the borders between tiles overlap.
Mask Hardness
Adjust the amount of blurring used to blend the tiles together.
Mirror Overlap
Flip the pattern at the edge of each tile so it lines up with the surrounding tiles to help conceal tile edges.
Pyramid Blending
This new form of blending stitches together complex patterns with differing levels of detail to help create a seamless grain.
Auto Repeat previews all changes live.[/sub]
Pro Tip
Pyramid blending is ideal for irregular natural textures like wood and stone, but the simpler edge blending modes above are best for more high-contrast regular patterns.
Return to Brush Studio
Cancel
To exit without applying any changes, tap Cancel.
Done
Tap Done to close the Grain Editor and begin adjusting the behavior of the grain you created.
Pro Tip
Two-finger tap on your texture to invert the grayscale tones in your image. Dark areas will become light, and light areas will become dark. Two-finger tap again to reverse the effect.
Source Library
Accessed from the Grain Editor, the Source Library offers you over 100 unique textures to use as the basis of your brushes.
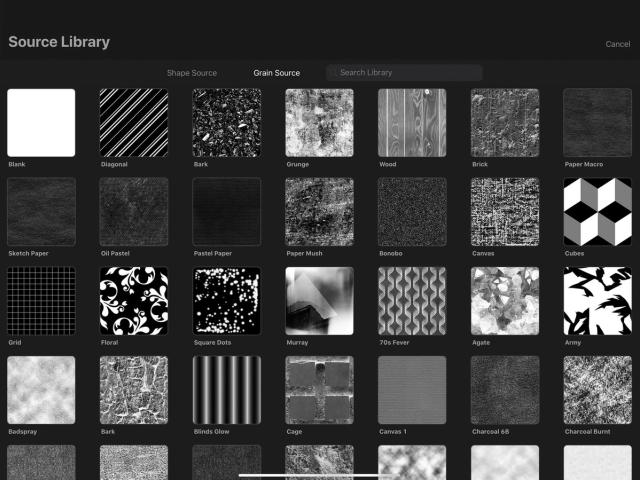
From the Grain section of the Brush Studio, tap Grain Source > Import > Source Library. Tap a texture to exit back to the Grain Editor and being making adjustments.
Shape Source
The Shape Source library is chiefly used to adjust brush shape in the Shape section above, but you can also use the shapes offered as the basis for new textures. However, the Grain Source library features textures specifically designed for the purpose.
Grain Source
Procreate's inbuilt library of premade textures opens by default when you enter the Source Library from the Grain Source interface. This searchable collection offers over 100 carefully compiled and edited textures ideal for brush creation.
Search Library
Search the grain names for particular types of texture. For example, searching "Paper" will find all the textures based on paper.
Cancel
To exit without selecting a texture, tap Cancel.
Attribute: Rendering
Procreate offers a number of ways to render the brush to the screen. Go under the hood to adjust render modes, and change the way strokes and colors behave on your brush and when interacting on the canvas.
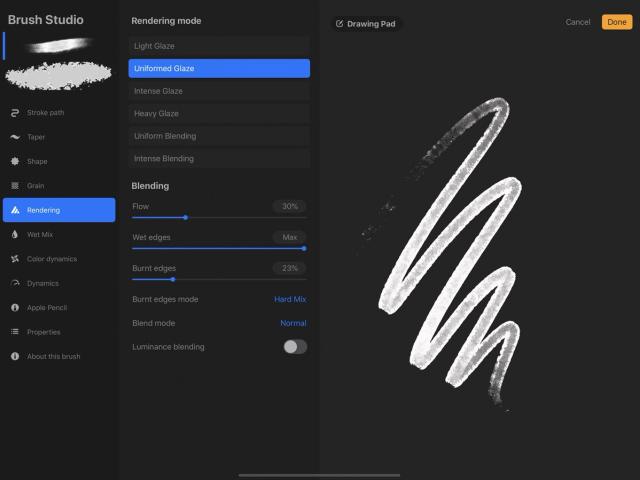
Rendering Mode
Procreate gives you full control over how the underlying software renders your brush strokes, and how brushstrokes interact with each other.
These effects can be understood by imagining physical paint on canvas: on the light-rendering end of the spectrum, Light Glaze is like laying down diluted paints, and on the heavy-rendering end, Intense Blending is more like laying thick paint onto the canvas.
Light Glaze
This is Procreate’s standard blending mode.
Uniformed Glaze
This rendering mode is similar to the rendering used in Adobe® Photoshop®.
Intense Glaze
This mode bashes colors onto the screen with a heavier touch.
Heavy Glaze
An extremely strong blending mode.
Uniform Blending
Combines the Photoshop style of rendering with a caustic approach to rendering color. Exaggerates the Wet Mix effect.
Intense Blending
The heaviest mode offered, Intense Blending is great for wet brushes that smash and mix colors together. Exaggerates the Wet Mix effect.
Blending
Select from a variety of options to adjust the way your strokes interact, how pigment dilutes and how colors mix into each other. Adjust the flow of your brush, and create the effect of wet edges, burnt edges and more.
Flow
Adjust how heavily color and texture flows from your brush onto the canvas.
Wet Edges
Soften and blur the edges of your brushstrokes to mimic pigment bleeding into paper.
Burnt Edges
When you layer brushstrokes, this creates a ‘color burn’ effect around the edges of the stroke, darkening edges where colors overlap.
Burnt Edges Mode
Set the Blend Mode for the above effect. This enables you to create a variety of interesting layering effects that apply only to the edges of your brush.
Blend Mode
Set the Blend Mode for the entire brushstroke, not just the edges.
Luminance Blending
Blend modes typically affect the color values of a brushstroke. Flip this toggle to blend the lightness values instead.
Attribute: Wet Mix
Tweak how your brush interacts with color and how the color you lay down interacts with the canvas.
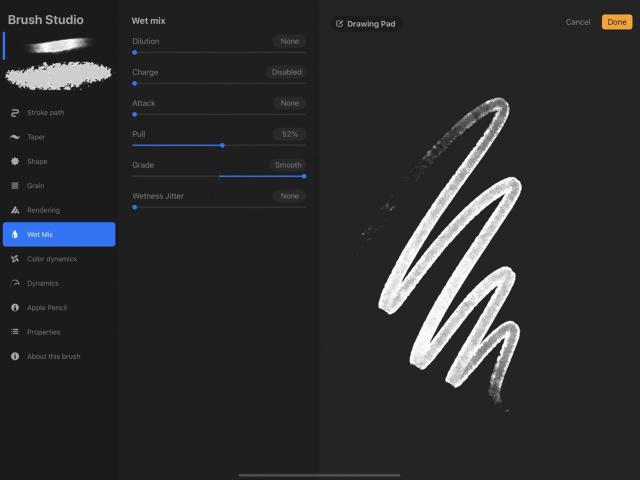
Dilute the pigment on your brush, start out with a lot of paint on the brush or only a little, and make your pigment bleed into other colors or pull them around.
Fine adjustments to the interplay of Dilution, Attack, and Charge can be layered on top of other settings to create brushes with highly realistic behaviors.
Dilution
Set how much water is mixed in with the paint on your brush. Increase Dilution to give your paint a transparent effect.
Charge
Set how much paint is applied onto your brush when you begin to make a stroke. Like a real paintbrush, the longer you drag your stroke out, the more paint it will leave behind on the canvas. As the brush runs out of paint, the trail of color it leaves will become less intense. Recharge the brush by ending a stroke and lifting it from the canvas. When you put it down again, it will be as though you dipped it back into the color on your paint palette. This effect is most obvious in combination with high Dilution.
Attack
Adjust the amount of paint that sticks to the canvas. Set it high for the appearance of thick, bold paint applied evenly along your whole stroke.
Pull
Set how strongly your brush pulls paint around the canvas, including paint that has already been laid down. This is a great way to organically mix and drag colors around.
Grade
Set the chunkiness and contrast of your brush texture.
Wetness Jitter
Randomly vary how much water mixes in with the paint at any point during the brushstroke, for a more realistic effect.
Attribute: Color Dynamics
Unlock the full power of digital art by setting your brush to change color, saturation, brightness and more based on the pressure and tilt you apply to your Apple Pencil.

Color Dynamics give your brush the ability to shift through different values of hue, saturation, lightness and darkness. You can also choose a secondary color, and shift between your primary and secondary color with each stroke. You can use all these settings individually or in combination, and control them in a variety of ways.
Stamp Color Jitter
Each individual shape stamp within your brushstroke is randomly affected by changes you make to the Stamp Color Jitter.
Hue
Each stamp will randomly deviate from your chosen brush color. Set the slider low to make these deviations minor (for instance, a red brush that jitters into yellow and pink), or set the slider high to allow the brush to jitter through the entire spectrum of color. The best way to preview what this setting does is to set the Stroke Path > Spacing slider so you can see individual stamps in your stroke, and ensure that the Saturation slider below Hue is also set high.
Saturation
Each stamp will randomly deviate from your chosen brush saturation. Set the slider low to make these deviations minor (for exmaple, jitter through slightly different shades of pink), or set the slider high to allow the brush to jitter between zero and full saturation (for example, between white and bright red).
Lightness
Each stamp will randomly deviate from your chosen brush lightness by randomly jumping to lighter shades.
Darkness
As above, but the opposite: each stamp will randomly deviate from your chosen brush lightness by jumping to darker shades.
Secondary Color
Each stamp in your stroke will randomly jitter between your currently chosen (Primary) color, and a Secondary color you can set in the Color Panel .
Stroke Color Jitter
Each time you make a stroke, these jitters will change a color attribute of the entire stroke.
Hue
Each individual brushstroke will randomly deviate from your chosen color. Set the slider low for minor deviations, or set it all the way up to jitter through the entire color spectrum.
Saturation
Each individual brushstroke will randomly deviate from your chosen color’s saturation. Set the slider low for minor deviations, or set it all the way up to jitter from completely desaturated (white, black, or grey) to complete saturation (extremely bright colors).
Lightness
Each individual brushstroke will randomly deviate from your chosen color’s lightness by getting lighter to some degree. Set it low to allow only minor jumps in lightness, or high to allow it to go to pure white.
Darkness
Each individual brushstroke will randomly deviate from your chosen color’s darkness by getting darker to some degree. Set it low to allow only minor jumps in darkness, or high to allow it to go to pure black.
Secondary Color
Each individual brushstroke will randomly be a shade of color that falls anywhere between your chosen Primary and Secondary colors.
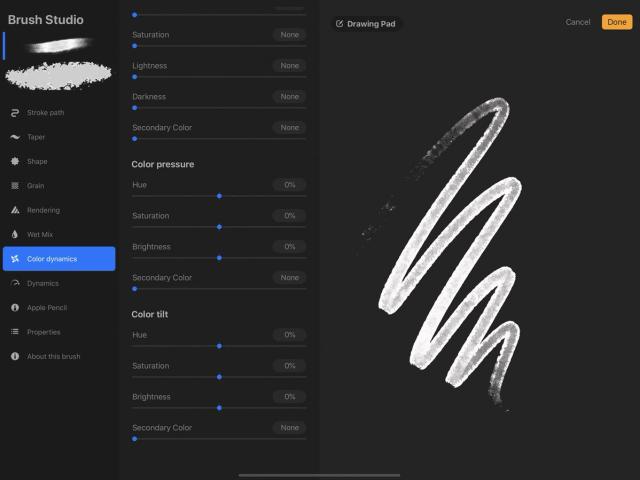
Color Pressure
The pressure applied with your Apple Pencil determines what color you will apply to the canvas.
Hue
Pressure changes the color within a stroke. If you set this at 100%, you can create a stroke that transitions through the entire spectrum when you go from light to heavy pressure.
Saturation
Pressure changes the saturation within a stroke. If you set this at 100%, you can create a stroke that transitions from white to a fully saturated color when you go from light to heavy pressure.
Brightness
Pressure changes the brightness within a stroke. If you set this at 100%, you can create a stroke that transitions from white to black when you go from light to heavy pressure.
Secondary Color
Pressure transitions from the Primary to the Secondary color within a stroke.
Color Tilt
The tilt applied with your Apple Pencil determines what color you will apply to the canvas.
Hue
The tilt of your Apple Pencil changes the color within a stroke.
Saturation
The tilt of your Apple Pencil changes how vivid your chosen color appears within a stroke.
Lightness
The tilt of your Apple Pencil changes how light or dark your chosen color appears within a stroke.
Secondary Color
Tilt transitions from the Primary to the Secondary color within a stroke.
Attribute: Dynamics
Set your brush to make dynamic changes based on how fast you make strokes, and add a little unpredictability to your brush by setting you brush to jitter (randomly change) size and opacity.
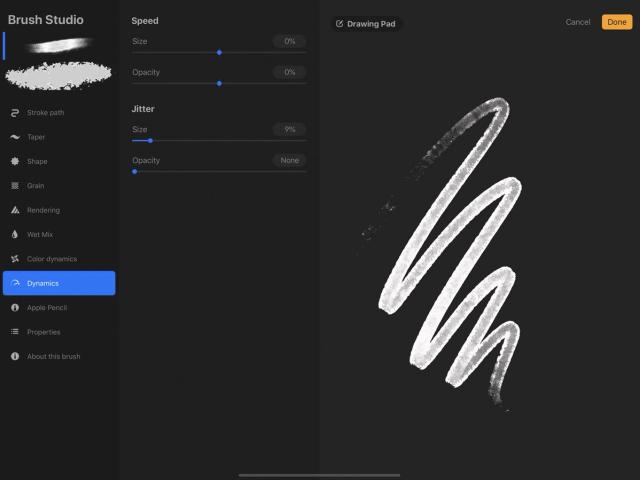
Because these settings are not dependent on the pressure and tilt of the Apple Pencil, they can be useful to create more dynamic brushstrokes for those painting with a finger.
Speed
Use the speed of your stroke to determine its appearance.
Size
Use the speed of your stroke to vary its size. When the Size slider is set to -100%, drawing slowly will produce a thinner stroke. Shifting the slider to +100% will reverse this, thinning a stroke the faster you draw. With the slider set to 0%, the stroke will remain a uniform thickness.
Opacity
Use the speed of your stroke to vary its opacity. When the Opacity slider is set to -100%, drawing slowly will reduce the Opacity of the stroke. Shifting the slider to +100% will reverse this, reducing the Opacity of a stroke the faster you draw. With the slider set to 0%, the stroke will remain a uniform 100% opacity.
Jitter
Dynamically alter the appearance of the shape stamp throughout your stroke.
This setting is random, and not affected by speed.
Size
Randomly alter the size of the shape stamp throughout your stroke.
Opacity
Randomly alter the opacity of the shape stamp throughout your stroke.
Attribute: Apple Pencil
Make fine adjustments to how the Apple Pencil interacts with your brush. Set pressure or tilt to affect fundamental behaviors of your brush like size, opacity, flow, bleed, smoothing and more.
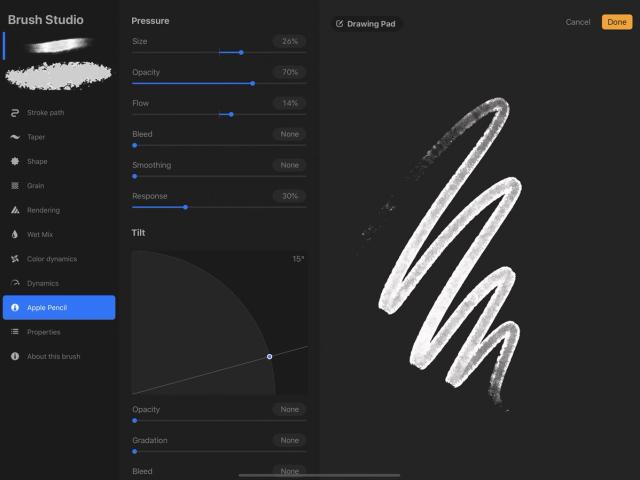
For more control over the way the Apple Pencil interacts with Procreate in general, see Actions > Preferences .
Pressure
Tweak the way the Apple Pencil responds to pressure. These Apple Pencil pressure settings have a trickle-down effect on all other pressure-based adjustments.
Size
Adjust how large or small the tip of your brush becomes under varying pressure.
Opacity
Adjust the transparent-to-opaque range of your brush under varying pressure.
Flow
Adjust how much paint your brush lays down under varying pressure.
Bleed
Adjust how heavily your brush bleeds into the canvas around the edges under varying pressure.
Smoothing
Adjust how smoothly your brush transitions from low to high pressure. This is essentially StreamLine for pressure. Set the slider high and pressure transitions will be extremely smooth. Set the slider to nothing and the brush will express every bit of raw pressure data it receives from the Apple Pencil.
Response
Adjust how fast your Apple Pencil responds to variations in pressure. Push this slider all the way up to get a smooth result perfect for fine ink work and calligraphy.
Tilt
Tweak the way the Apple Pencil responds to being tilted. These Apple Pencil Tilt settings have a trickle-down effect on all other tilt-based adjustments.
You can tilt your Apple Pencil through a range of 90 degrees (Pencil held completely upright) to 0 degrees (Pencil laid flat against the canvas).
While the Tilt graph goes from 0 to 90 degrees, the tip of the Apple Pencil does not physically touch the canvas between 0 to 15 degrees, so settings tied to a number within this range will have no effect. Between 16 to 30 degrees, the response from the Apple Pencil may be inaccurate. Tilt settings are best triggered between 30 to 90 degrees: this range of tilt corresponds with how people realistically hold and use pencils.
Use the Tilt Graph to set a tilt ‘trigger point’ - a degree of tilt at which an attribute of your brush suddenly changes to something else. If you set the Tilt Graph to 45 degrees, all other tilt-based features will be triggered only once your brush is on a 45 degree angle.
Pro Tip
Using the Tilt Graph, you could create a brush that behaves like a graphite pencil, offering a sharp point when you draw with it upright, but switching to a broader, smoother surface for shading when you tilt it on an angle.
Tilt Graph
The Tilt Graph is a visual representation of how tilted your Pencil needs to be before other Tilt settings take effect. Pull the blue node to adjust the degree of tilt.
Opacity
Adjust the way the tilt of your Apple Pencil affects the overall opacity of your stroke.
Gradation
Turn this slider up to create a softening effect when shading with a brush on an angle, mimicking the behaviour of physical pencils.
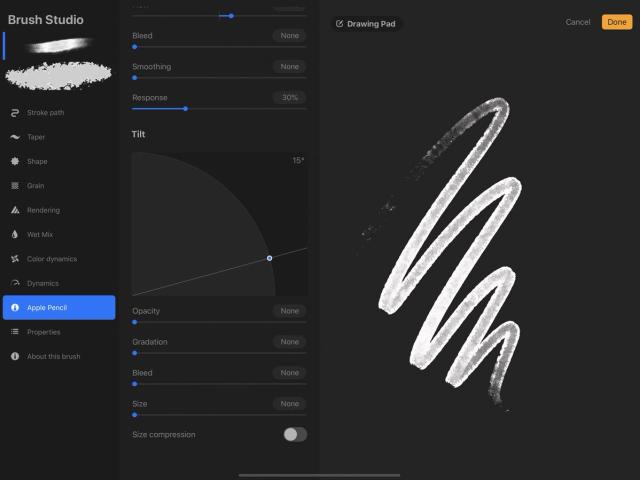
Bleed
Adjust how much the brush bleeds around the edges when tilted, creating a reduction in fine detail.
Size
Adjust the effect of tilt on brushstroke thickness.
Size Compression
Toggle on to prevent the texture within the brush growing along with the brush size.
Attribute: Properties
Establish miscellaneous settings that establish how the brush looks in preview form in the Brush Library and how it behaves within the Procreate interface.
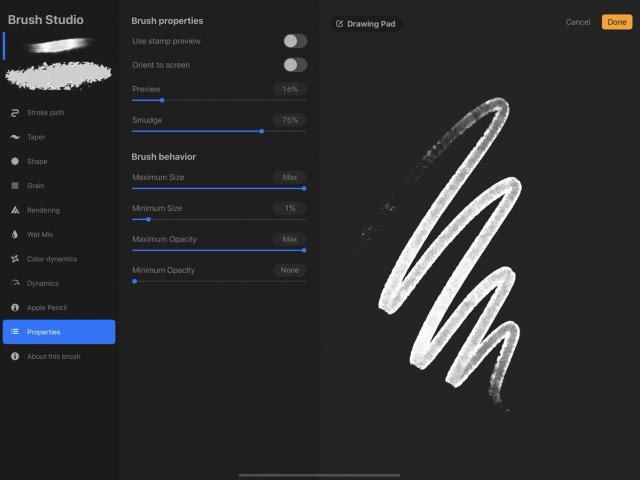
Brush Properties
Change the way your brush preview displays in the Library, how the brush orients to your screen rotation, and set a default Smudge strength.
Use Stamp Preview
The preview of each brush in the Brush Library is usually expressed as a stroke. Toggle this switch to express the preview as a shape stamp instead.
Orient to Screen
When a brush has a distinct ‘up’ and ‘down’, this toggle sets whether it expresses itself the same way regardless of current screen rotation, or whether it rotates along with the interface.
Preview
Set the size of the stroke or shape stamp in the preview of this brush appears in the Brush Library.
Smudge
Adjust how forcefully this brush smudges when set as the Smudge tool.
Brush Behavior
Set size and opacity boundaries on your brush. These settings control the upper and lower limits of the size and opacity sliders in the Procreate sidebar .
Maximum / Minimum Size
Set an upper and/or lower size limit on the sidebar size slider.
Maximum / Minimum Opacity
Set an upper and/or lower opacity limit on the sidebar opacity slider.
Attribute: About this Brush
Sign your name to your custom brushes and add a profile photo so your work will always be credited. Reset brushes back to defaults, and create new ‘reset points’ so you can experiment on a brush without worrying about losing your favorite settings.
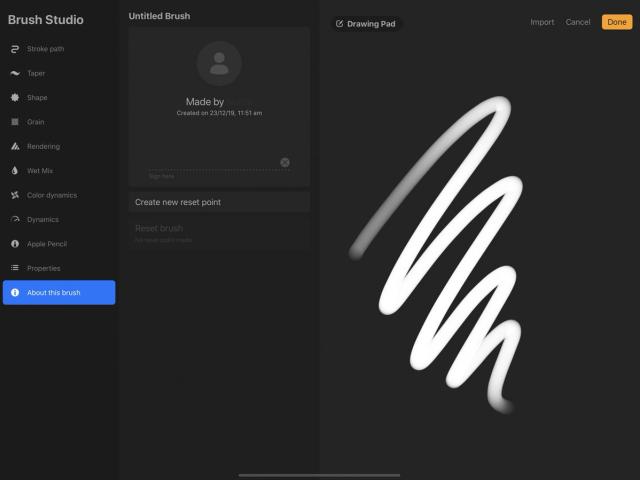
You can now sign any brush you create with your name, photo, and handwritten signature. This information will be embedded in your .brush file, so anyone else who opens your brush in Procreate will see your credit in when they look at About this Brush.
Brush Title
Tap on the current brush title to bring up the keyboard. Enter a new name and tap the Return key.
Profile Picture
Tap the ‘person’ icon to bring up Image Source options. From Camera allows you to snap a photo of yourself using the iPad camera. Or, choose From Photos to load a pre-existing image from your camera roll.
Made by Name
Tap the greyed-out word Name in Made by Name to bring up the keyboard and add your name to your creation.
Date Created
The date and time this brush was created. This information is filled in automatically by Procreate.
Signature
Sign your name on the dotted line using Pencil or finger. If you need to start again, tap the (x) icon to clear the field.
Create New Reset Point
When you are happy with your brush design, but want to keep experimenting, save a Reset Point. You can revert back to it later if you don’t like your changes.
Reset brush
On a core brush, Reset will strip away all your changes and return the brush to the default version that shipped with Procreate. You must duplicate a default brush if you want to give it a new reset point. However, you can change the reset point as often as you like on your own original brushes.
Sorry. We’re having trouble copying to your clipboard.
Try directly copying the link below.
Still have questions?
If you didn't find what you're looking for, explore our video resources on YouTube or contact us directly. We’re always happy to help.