Procreate Handbook
Sorry. We’re having trouble copying to your clipboard.
Try directly copying the link below.
Apple Pencil
Unlock the full potential of Procreate with the exceptional sensitivity, speed, and precision of Apple Pencil.
Using Apple Pencil
Discover a world of adaptable Brushes crafted to respond to the pressure and tilt of the Apple Pencil.
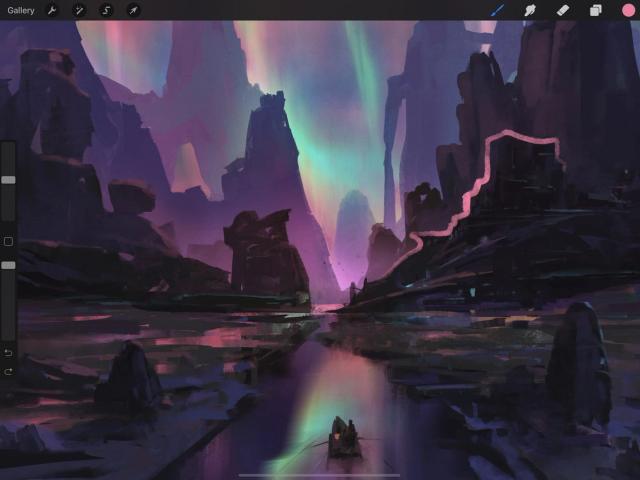

Setup
Just draw.
You won’t need to connect your Apple Pencil to Procreate. As soon as you’ve paired it with your iPad, you can open Procreate and start drawing right away.
Procreate’s brushes are optimized to work natively with Apple Pencil pressure and tilt. While you can customize a wide range of brush responses to the Apple Pencil to a huge degree, you can also simply use them as-is.
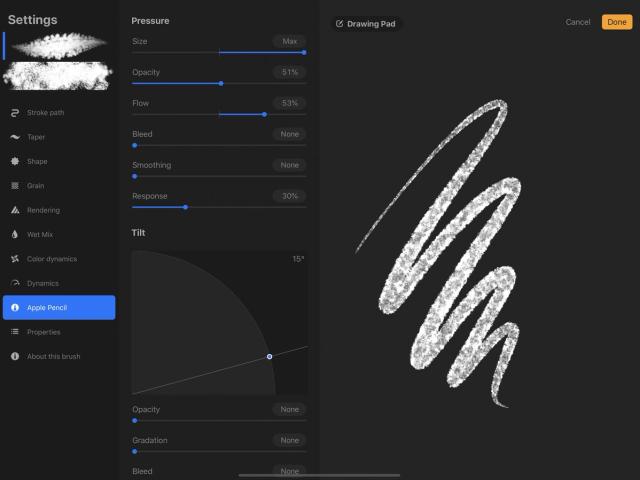
Properties
The Apple Pencil registers minuscule changes in pressure and tilt.
This feedback affects how Procreate brushes respond. For example, you can tie brush size to Apple Pencil pressure, so when you press down harder you get a thicker stroke. You can tie brush tilt to opacity, so you get a solid line when your brush is held upright, but that line gradually fades out as you tilt your pencil. And you can go so much further, associating scatter with tilt, color change with pressure, and even slowly morphing between two different brush textures depending on the input from the Apple Pencil.
With hundreds of customizable settings, Procreate brushes and Apple Pencil can combine to create completely unique effects.
Explore Brush Studio Settings to discover all the ways Apple Pencil and Procreate brushes can interact.
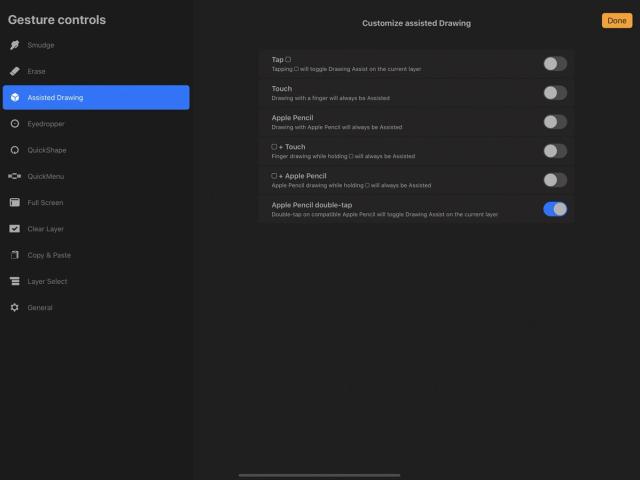
Double-Tap Shortcut
Double-tap the side of your Apple Pencil to switch tools or invoke your favorite feature.
This customizable shortcut puts your favourite function at your fingertips. Change the default shortcut in the Apple Pencil section of iOS Settings, or select an option in Procreate’s Gesture Controls .
In iOS Settings, the available shortcuts are:
Switch Between Current Tool and Eraser (default)
Switch Between Current Tool and Last Used
Show Color Palette
Off
In Procreate Gesture Controls, the available shortcuts are:
Toggle Drawing Assist
Invoke Eyedropper
Trigger QuickShape
Invoke QuickMenu
Toggle Full Screen
Clear Layer
Invoke Copy Paste menu
To deactivate this feature, tap Off in iOS Settings.
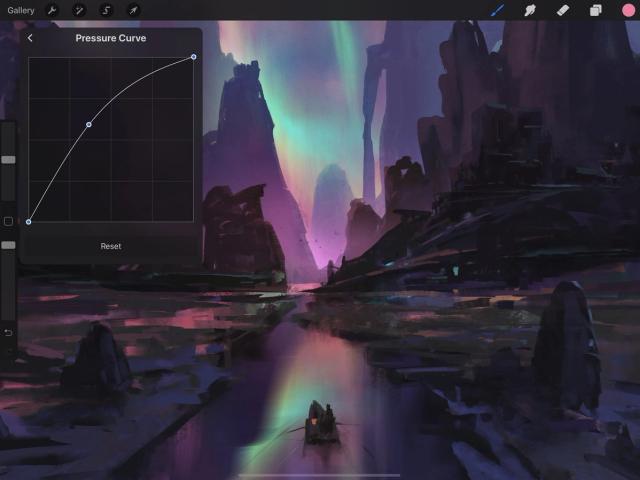

Edit Pressure Curve
Adjust your Apple Pencil pressure response to suit the way you draw.
The Apple Pencil has a huge dynamic range, which means you have to press it down very hard to reach 100% pressure or opacity. Artists who draw with a lighter touch might find they’re not able to enjoy the full range of the Pencil’s sensitivity using these default settings.
To get the most out of the Apple Pencil, use Procreate’s customizable Pressure Curve to adjust the feel of your Pencil or stylus.
Learn about Apple Pencil’s Pressure Curve .
Sorry. We’re having trouble copying to your clipboard.
Try directly copying the link below.
Still have questions?
If you didn't find what you're looking for, explore our video resources on YouTube or contact us directly. We’re always happy to help.