Procreate Handbook
Sorry. We’re having trouble copying to your clipboard.
Try directly copying the link below.
Palettes
Store your favorite colors as Swatches. Create and import harmonious Palettes so the color scheme you need is close at hand. And save, share, and organize those palettes for later use in the powerful Palette Library.
Swatches
Swatches are the colored squares in the palette, each representing a saved color. Tap any swatch to set it as the current color. You can find the current default palette at the bottom of every tab of the Color Picker.
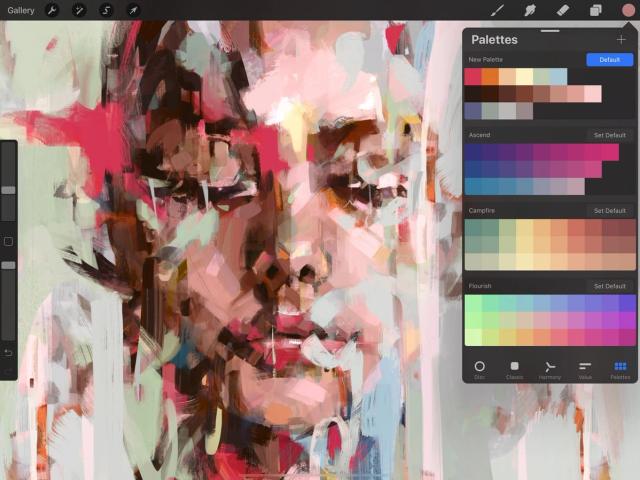

Create a Swatch
Tap an empty space in the default palette at the bottom of the Color Panel to save your current color as a new swatch.
If there are no empty spaces in the current default palette, you can replace existing swatches. Press and hold a swatch, then tap Set.
Alternatively, see below for instructions on how to create your own palette and set it as the default to give yourself more space.
Finishing Up
The rectangles in the top right of the Color Picker display your current and previously selected colors.
Once you’re happy with your chosen color, tap anywhere outside the Color Panel to close it.
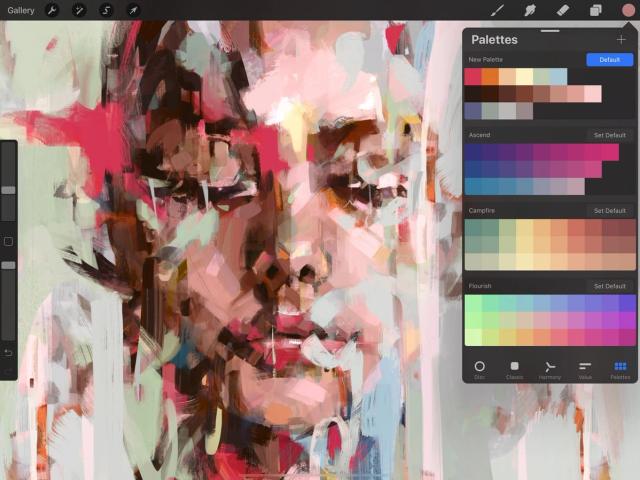

Use a Swatch
To use a color from your palette, tap it to make it your currently selected color.
Reorder Swatches
Rearranging your swatches can help you visualize how different colors will work together.
To move a swatch, tap and drag it to a new position, and release to drop it.
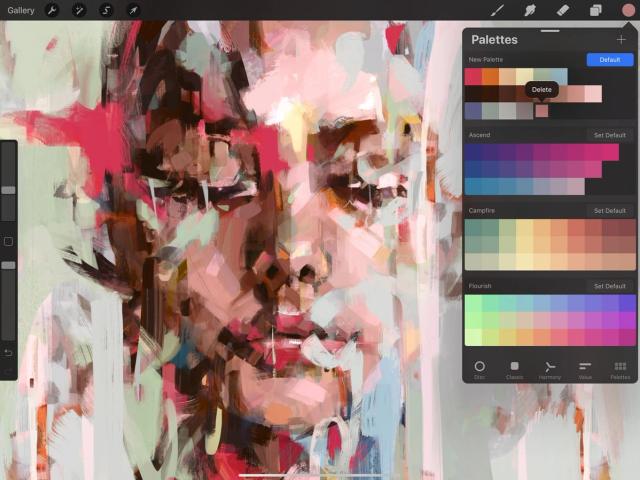

Delete a Swatch
Easily clear space by getting rid of unused colors.
To delete a color from your palette, press and hold that swatch, then tap Delete. It will vanish, leaving an empty space.
Palette Library
A palette is a collection of swatches. The Procreate Palette Library lets you create, save, share, and import color schemes in the form of palettes you can access from any artwork.
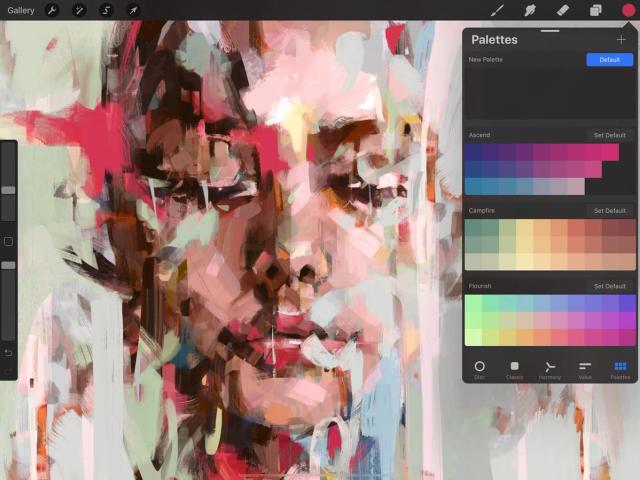

Create a Palette
To create your own Palette, open the Color Picker and tap the Palettes tab.
You will see a + icon in the top right corner. Tap it to create a new palette. Initially, this palette will be empty.
By default, your new palette will be called Untitled. Tap that word to rename it using the keypad.
Your new palette will automatically be set as the default palette, which means it will now appear on every tab of the Color Panel.
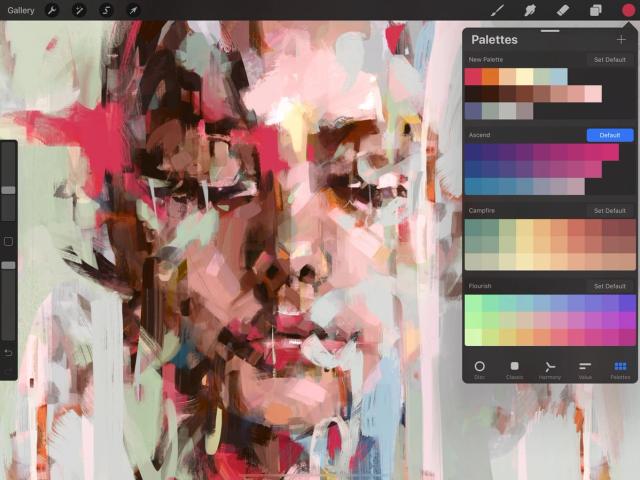

Set a Palette as Default
The default palette appears on every tab of the Color Panel.
To select a new default palette, touch the Set Default button at the right of your chosen palette.
Pro Tip
If you need to work with multiple palettes at once - rather than a single default - the Palettes tab is the best place to do so.
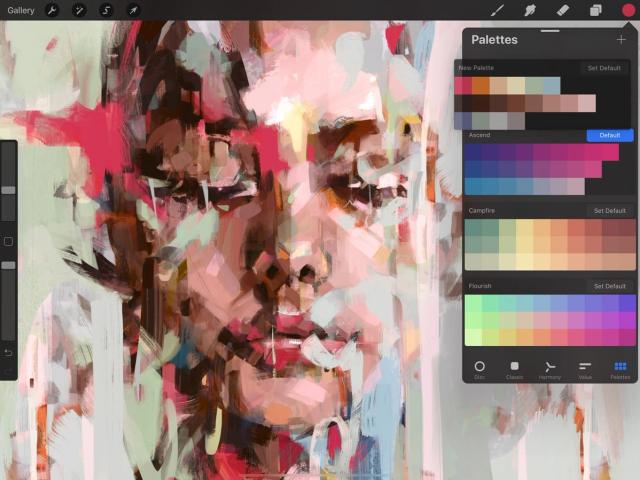

Reorder Palettes
Prioritize your favorite palettes.
Each palette has a title at the top left. To rearrange the order of your palettes, press and hold a title, drag the palette to a new position in the list, then release.
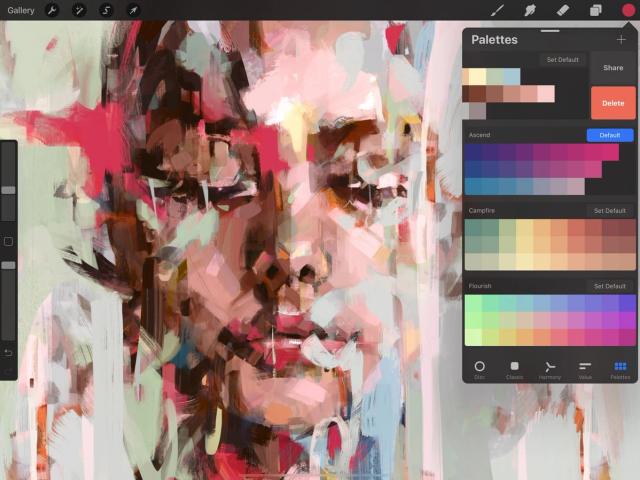

Delete Palettes
Keep your Palettes tab clean and organized.
In the Palettes tab, swipe from right to left over your chosen palette to reveal the Delete button.
Tap Delete, and confirm that you want to delete the palette. Once a palette is deleted it cannot be restored.
Import & Share Palettes
Use color palettes designed by other artists and share your own with multiple import and export methods.
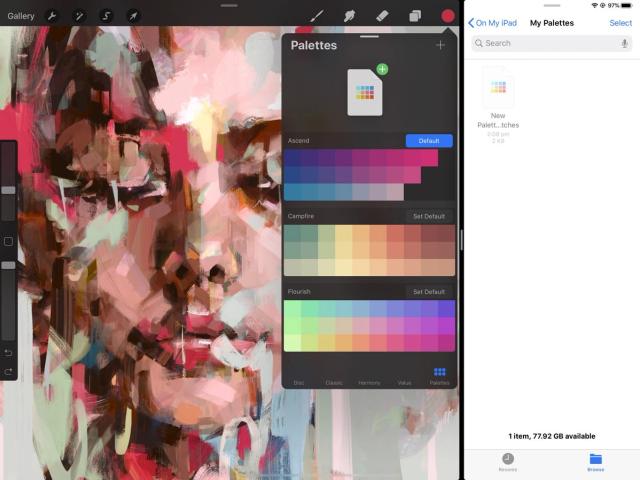

Import Palettes
You can import palettes created by other artists to use in your work.
Drag-and-Drop a .swatches file from any compatible location into the Palettes tab to import it.
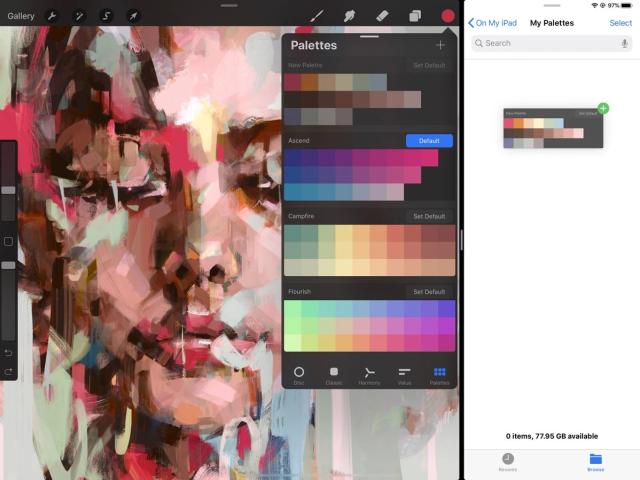

Share with Drag-and-Drop
Alternately, you can share using Drag and Drop.
Touch and hold a palette to pick it up, then drag it to any compatible location to export it as a .swatches file. You can bulk export palettes by picking one up, then tapping others to add them to the stack, and dragging the stack to the new location.
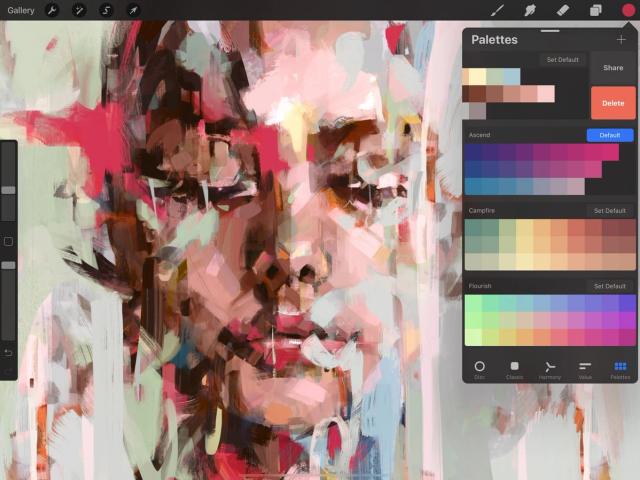

Share Palettes
Share your color schemes with the world.
In the Palettes tab, swipe from right to left over your chosen palette to reveal the Share button. Tap this to open the iOS sharing interface, where you can share your palette to a variety of apps and cloud services.
Sorry. We’re having trouble copying to your clipboard.
Try directly copying the link below.
Still have questions?
If you didn't find what you're looking for, explore our video resources on YouTube or contact us directly. We’re always happy to help.