Procreate Handbook
Sorry. We’re having trouble copying to your clipboard.
Try directly copying the link below.
Organize
Keep your workspace organized with Procreate’s simple yet powerful Gallery. Use Stacks to keep your artwork tidy and speed up your workflow.
Share, Duplicate, Delete
Swipe an artwork thumbnail to the left to reveal actions.
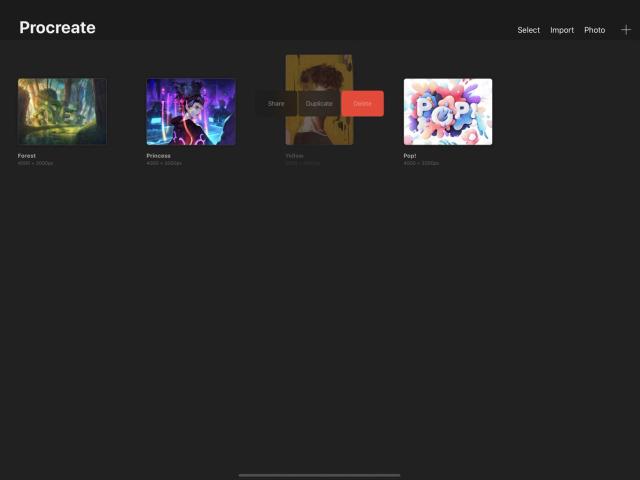

Swiping a thumbnail to the left gives you options to Share, Duplicate, or Delete an artwork.
Pro Tip
Deleting an artwork is final, and cannot be undone.
Learn more about Sharing artwork .
Bulk Actions
Bulk actions save you time when you need to share, delete, or duplicate more than one canvas simultaneously.
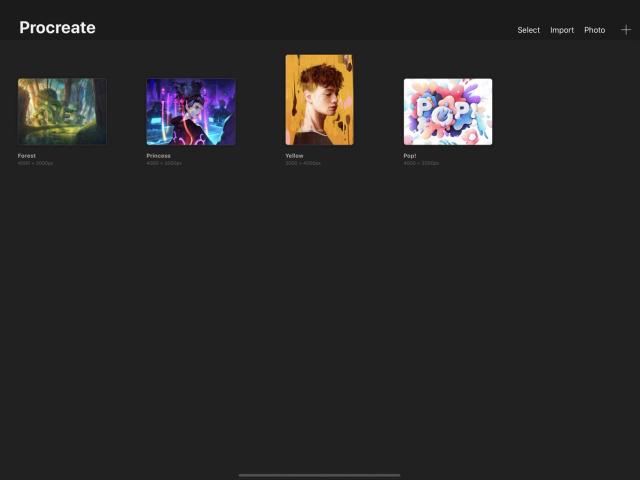

Tap the Select button to enter multiple selection mode. Tap canvases to select them. Successfully selected artworks will display a blue tick.
Once you’ve selected multiple artworks, you can to use the buttons in the toolbar to Share, Duplicate, Delete, or combine them into a new Stack.
You can also tap and hold on an artwork to pick up all currently selected artworks and Stacks, and rearrange them in your Gallery.
Pro Tip
To select multiple artworks quickly, enter Select mode and lightly swipe a finger across the thumbnails you want to choose.
Learn more about Stacks below.
Rearrange Artwork
Arrange your Gallery exactly how you like it.
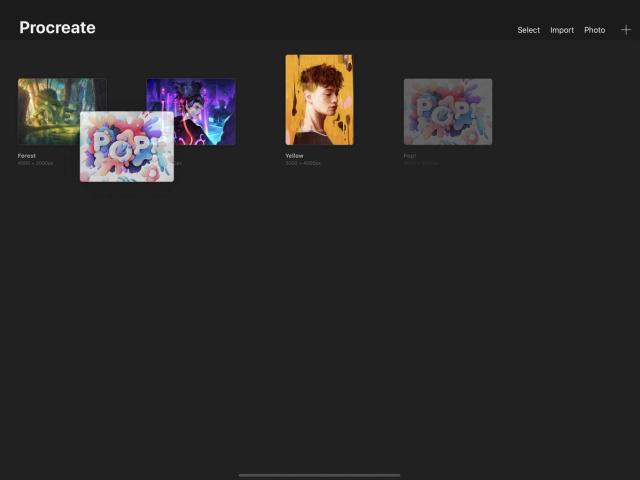

Moving artwork around is easy. Tap and hold on a thumbnail to lift it out of the grid, then drag the thumbnail to your desired location, and drop it.
Pro Tip
Move multiple items at once by picking up one canvas, then tapping other canvases to pick them up too.
Rotate artwork
You can change the orientation of a canvas after you’ve created it.
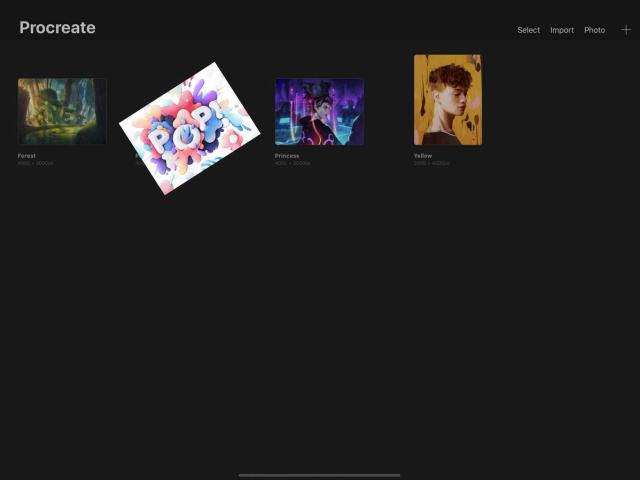

If your artwork thumbnail is sideways or upside down, hold two fingers on the thumbnail and rotate until your artwork is the right way up.
Rename artwork
Give your artwork the perfect name.
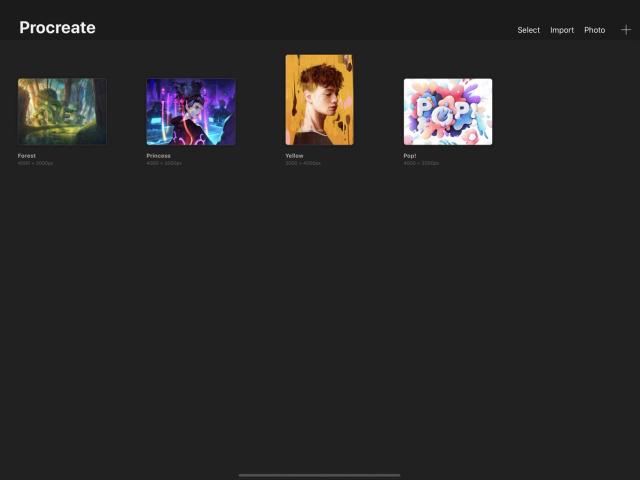

Under each artwork thumbnail you’ll see a title. New artworks are named Untitled Artwork by default.
Tap the title to bring up the keyboard, and get creative!
Stacks
Group your artwork into Stacks to keep your Gallery sorted, clean, and easy to navigate.
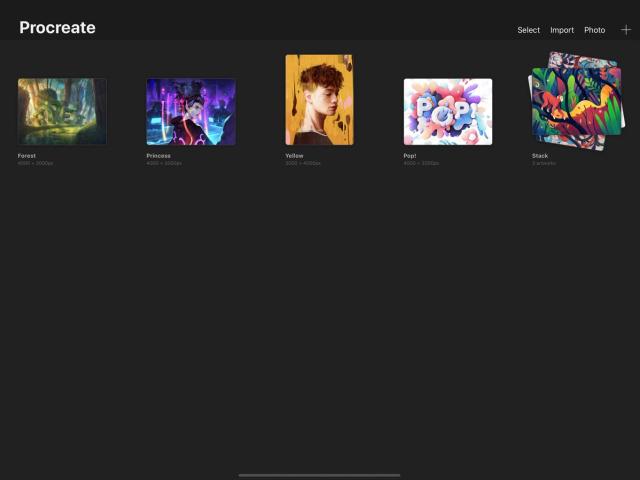
Arranging your artwork into Stacks can be handy for creatives on the move. A Stack looks like a pile of layered thumbnails.
Create a Stack
You can create a Stack in two ways: using Select mode, or with drag and drop.
In Select mode, tap multiple artworks to select them, then tap the Stack button.
You can also drag and drop an artwork thumbnail on to another thumbnail to merge them into a new stack. When you've dragged the first artwork over the top of another, the bottom artwork will turn blue, allowing you to drop the top artwork onto it to make a Stack.
Adding artwork to a Stack
To drag and drop an artwork onto an existing Stack, use the same method, but hold the top thumbnail for a moment longer until the Stack flashes blue twice. The Stack will open up, and you can drop your held artwork anywhere among the thumbnails inside it.
You can Stack multiple artworks at once using bulk artwork actions.
Moving artwork out of a Stack
To move artwork out of a Stack, pick up one or more artworks, tap the Stack return button ( < Stack ) with another finger, and drop the items back in the Gallery.
Alternatively, drag the items over the Stack return button to bring them back to the Gallery.
Rename a Stack
All Stacks are named Stack by default. Rename a Stack the same way you rename an artwork: tap the title to show the keyboard.
Sorry. We’re having trouble copying to your clipboard.
Try directly copying the link below.
Still have questions?
If you didn't find what you're looking for, explore our video resources on YouTube or contact us directly. We’re always happy to help.