Procreate Handbook
Sorry. We’re having trouble copying to your clipboard.
Try directly copying the link below.
Share
Share your animation with the world in a variety of useful formats.
Share Animation
Export your animation as an animated GIF, PNG, or MP4.
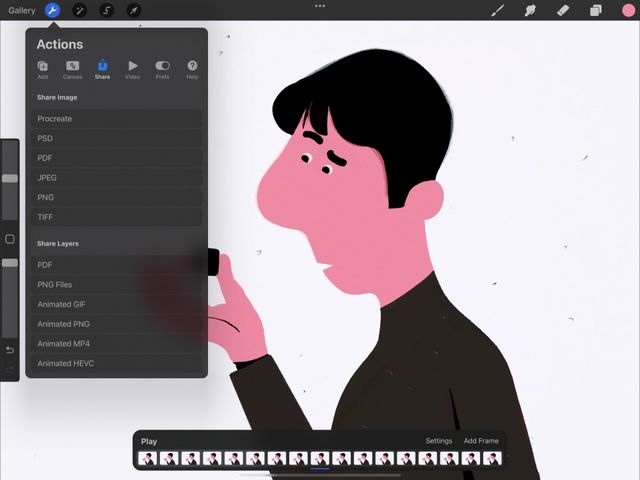
At the top left of the Procreate interface you’ll see a wrench icon. This is the Actions button. Tap it, then tap Share.
Under the Share Layers section of the Share menu there are three formats ideal for exporting animation. Each format uses your layers in a different way. Only visible layers will be exported.
Each format offers different benefits.
Animated GIF
Export all the layers from your artwork to an animated GIF.
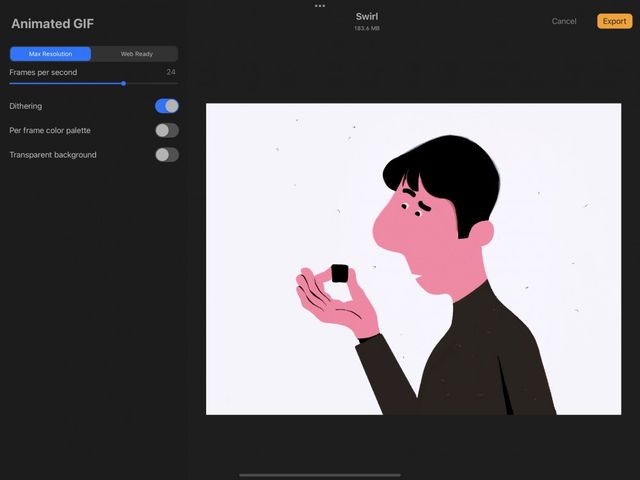

Pro Tip
GIF is the most common and versatile format for web animations.
Tap Actions > Share > Animated GIF to open the Animated GIF interface.
Choose between Max Resolution (better quality, larger file size) or Web Ready (lower quality, smaller file size). Animated GIFs loop by default.
Each layer becomes a frame in the animated GIF, with the bottom layer appearing first.
Use the Frames per second slider to adjust the speed of your animation. You can also add dithering, use a per-frame color palette, and set a transparent background.
Animated PNG
Export all the layers from your artwork to an animated PNG.
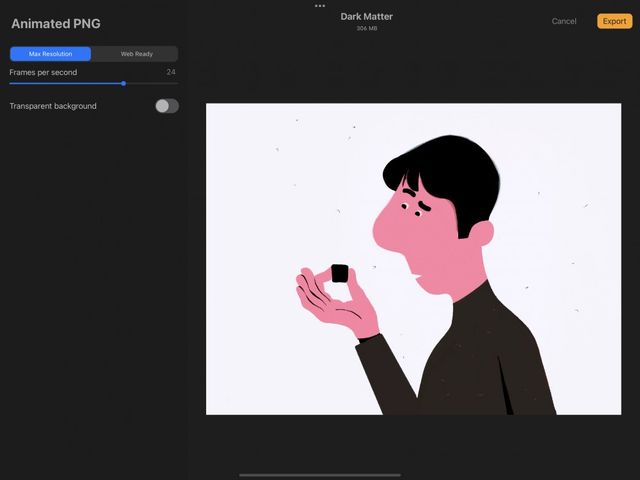

Pro Tip
PNG is ideal for animations with transparent elements.
Animated PNGs offer a higher visual quality than animated GIFs. Be aware these are not yet supported everywhere.
Tap Actions > Share > Animated PNG to open the Animated PNG interface.
Choose between Max Resolution (better quality, larger file size) or Web Ready (lower quality, smaller file size). Animated PNGs loop by default.
Each layer becomes a frame in the animated PNG, with the bottom layer appearing first.
Use the Frames per second slider to adjust the speed of your animation. You can also set a transparent background.
Animated MP4
Export all the layers from your artwork to an animated MP4.
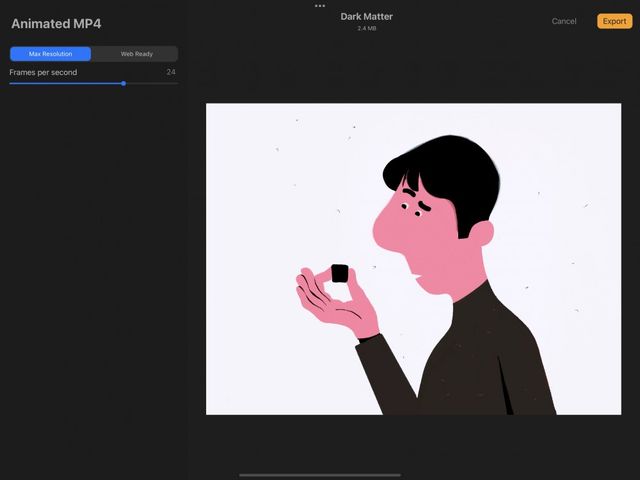

Pro Tip
MP4 uses JPEGs as the basis for its frames, offering the potential of a smaller file size.
Animated MP4s offer similar functionality to animated GIFs and PNGs. Because MP4s use JPEG encoding for each frame, they cannot have transparent backgrounds. Their file size tends to be smaller than Animated GIFs and PNGs.
Tap Actions > Share > Animated MP4 to open the Animated MP4 interface.
Choose between Max Resolution (better quality, larger file size) or Web Ready (lower quality, smaller file size). Animated MP4s loop by default.
Each layer becomes a frame in the animated MP4, with the bottom layer appearing first.
Use the Frames per second slider to adjust the speed of your animation.
Animated HEVC
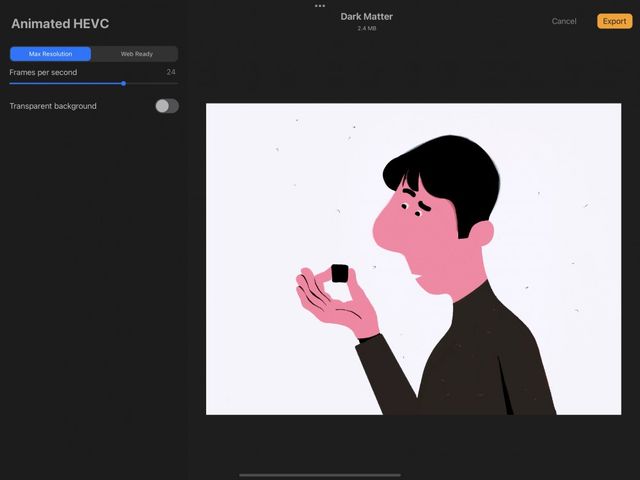

Animated HEVCs offer similar functionality to animated MP4s. The difference being HEVCs can have transparent backgrounds. Their file size tends to be smaller than Animated GIFs and PNGs.
Tap Actions > Share > Animated HEVC to open the Animated HEVC interface.
Choose between Max Resolution (better quality, larger file size) or Web Ready (lower quality, smaller file size). Animated HEVCs loop by default.
Each layer becomes a frame in the animated HEVC, with the bottom layer appearing first.
Use the Frames per second slider to adjust the speed of your animation.
Toggle the Transparent Background toggle on or off.
Sorry. We’re having trouble copying to your clipboard.
Try directly copying the link below.
Still have questions?
If you didn't find what you're looking for, explore our video resources on YouTube or contact us directly. We’re always happy to help.