Procreate Handbook
Sorry. We’re having trouble copying to your clipboard.
Try directly copying the link below.
Import and Share
Importing and exporting brushes allows you to share and receive unique brushes.
Import Brushes and Brush Sets
Import Procreate (.brush and .brushset) Adobe® Photoshop® (.abr) brushes into Procreate.
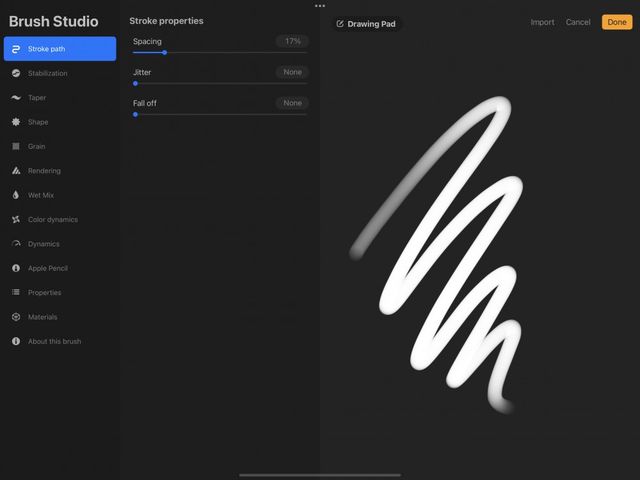

You can add Procreate brushes and Adobe® Photoshop® brushes to your Brush Library in two ways:
In-app Import
Import brushes created by other people straight into Procreate.
Tap the + button to create a new brush. Find and tap the Import button at the top right to import a brush from the Files app. The brush will appear in your Imported folder.
File Association
Work directly with brush files.
If you have a .brush, .brushset or .abr file online or in an email, tap it, and you will see a prompt to import the brushes into Procreate. Individual brushes will import into a specially created folder called Imported. Scroll to the bottom of your Brush Library to find your Imported folder. If you import a Brush Set, it will appear at the top of your Brush Library.
Drag and Drop Brushes
Share or import brushes in and out of Procreate using Drag and Drop.
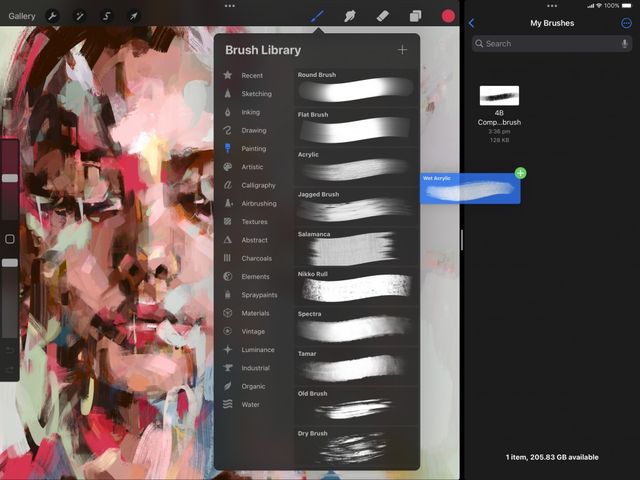

Export brushes
Press and hold on a brush to pick it up, then drag it into any compatible application.
To export multiple brushes at the same time, press and hold a single brush to pick it up. Tap other brushes with your free hand to add them to your selection. Now Drag and Drop them all at once.
Import brushes
Press and hold on a .brush, .brushset, or .abr file to pick it up, then drag it into Procreate.
Press and hold on a .brush, .brushset, or .abr file in Files app or any other compatible application. Now Drag and Drop the file into Procreate to import. You can import multiple brushes by picking up one brush and tapping additional brushes to Drag and Drop them together.
Custom Sets
Organize brushes into your own custom Brush Sets.
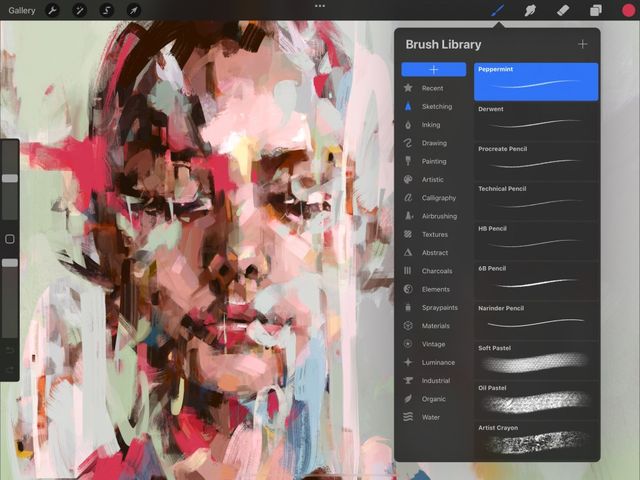

Create a new Brush Set
If you drag your Brush Set list downward, you’ll see a blue + button appear at the top. Tap this to create a new Brush Set. You can create unlimited sets, and drag your new group to any position in the Brush Set list.
Custom Set Options
Tap your custom Brush Set to reveal a menu with options to Rename, Delete, Share, and Duplicate.
By default, the name of a new Brush Set is Untitled Set. To customise this title, tap the set's name, then tap Rename.
Delete a custom Brush Set. Be aware, deleting a set can’t be undone.
Export your custom Brush Set as a single file containing all the brushes in that set.
Duplicate an entire Brush Set. You can also duplicate Procreate’s default Brush Sets.
Sorry. We’re having trouble copying to your clipboard.
Try directly copying the link below.
Still have questions?
If you didn't find what you're looking for, explore our video resources on YouTube or contact us directly. We’re always happy to help.
