Procreate Handbook
Sorry. We’re having trouble copying to your clipboard.
Try directly copying the link below.
Halftone
Add greyscale and color halftones to your images.
Apply a reprographic Halftone to an image or single layer to create a retro style print effect. Choose from Full Color, Screen Print or Newspaper effects.
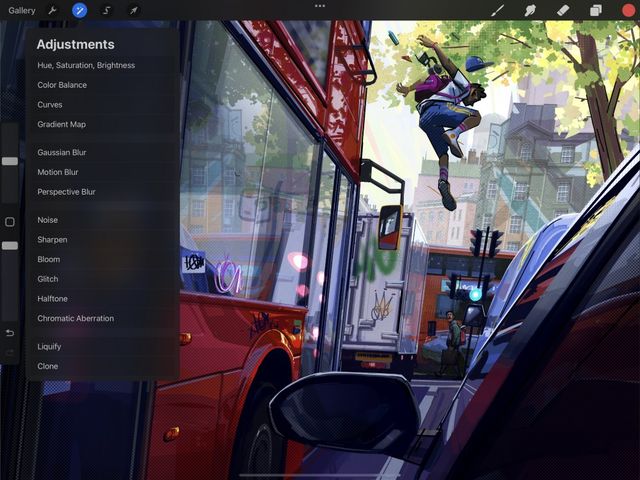

Tap Adjustments → Halftone to enter the Halftone interface.
Slide right and left to change the size of the Halftone applied across the image.
At the top of the screen is the Adjust Halftone bar. This bar displays the Halftone screen size as a percentage that is applied across an image. A Halftone screen is the size and positioning of the dots that make up a Halftone.
Initially, this is set at 0% Halftone. Drag your finger right to increase the size of the Halftone applied across the image. Drag left again to reduce. At zero percent no Halftone is applied. The more the Adjust Halftone slider moves to the right, the bigger the Halftone screen will become.
Choose between your halftone appearing as Full Color, Screen Print or Newspaper.
There are three different ways to adjust the appearance of your Halftone:
Full Color creates a color halftone that keeps the original artwork's color in the background. This replicates a similar effect to magazine printing.
*Screen Print *creates a color halftone that shows white through the halftone’s background. This replicates a similar effect to screen printing.
Newspaper creates a greyscale halftone. This replicates a similar effect to newspaper printing.
Commit Changes
Commit all changes with one touch.
To commit your changes and leave Adjustments, Tap the Adjustments icon again.
To commit to changes and stay in Halftone, Tap the canvas to invoke Adjustment Actions and Tap Apply.
Sorry. We’re having trouble copying to your clipboard.
Try directly copying the link below.
Still have questions?
If you didn't find what you're looking for, explore our video resources on YouTube or contact us directly. We’re always happy to help.
