Procreate Handbook
Sorry. We’re having trouble copying to your clipboard.
Try directly copying the link below.
Freehand
Hand-draw around your desired content for an intuitive approach to selection. Draw to make a freehand selection, tap to use polygonal lines, or create complex shapes by combining both.
Create
Create detailed and intricate selections using a freehand or polygonal line.

Tap the Selection button to bring up the Selection toolbar. Tap Freehand.


Freehand
Draw your selection freehand with a finger or Pencil.
Create a selection by drawing any shape you want. Don’t be afraid to lift your finger or pencil — you can keep drawing your selection by placing it down again.
You can still use Procreate’s navigation gestures to zoom, pan, and rotate your canvas as usual while in Selection mode.


Polygon
Tap to place corner nodes connected by straight lines to create polygonal selections.
Tap your finger or Pencil on the canvas wherever you want to place a corner node.
As you tap around, you will add further corner nodes. The dashed lines of your selection will connect each of these with a straight line from the previous node.
Pro Tip
Combine Freehand and Polygon lines to create unique shapes.
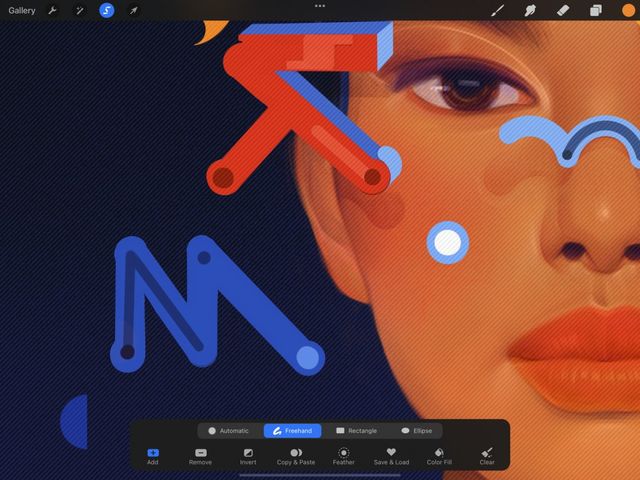
Commit and Edit
Procreate offers several ways to close your Freehand Selection depending on the action you want to take next,
Tap the starting point: The origin of your line will display a gray circle. Tap this to close your selection. Now you can add further areas to your selection, or choose a tool and begin editing.
Tap the Add/Remove buttons: Apply the selection and keep Selection mode active for further modifications.
Tap any tool: When you’re happy with your selection, tap any other tool to begin editing your selection. When you see semi-transparent moving diagonal lines outside the selected area, the selection has been committed.
You can Paint, Smudge, or Erase the selection, ColorDrop into it, or Transform it.
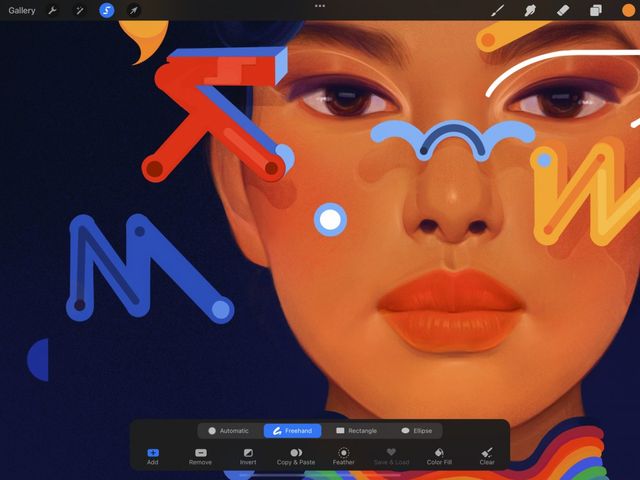

Cancel
To cancel your selection and exit back to your artwork, tap the Selection button again.
Sorry. We’re having trouble copying to your clipboard.
Try directly copying the link below.
Still have questions?
If you didn't find what you're looking for, explore our video resources on YouTube or contact us directly. We’re always happy to help.