Procreate Handbook
Sorry. We’re having trouble copying to your clipboard.
Try directly copying the link below.
Blur
Smooth and soften your image with Gaussian Blur or create the illusion of fast movement using Motion Blur. Use Perspective Blur to add dramatic zooming and directional blasting effects to your artwork.
Gaussian Blur
Smooth out your active layer to give your image a soft, out-of-focus appearance. Undo, redo, reset and cancel your adjustments.
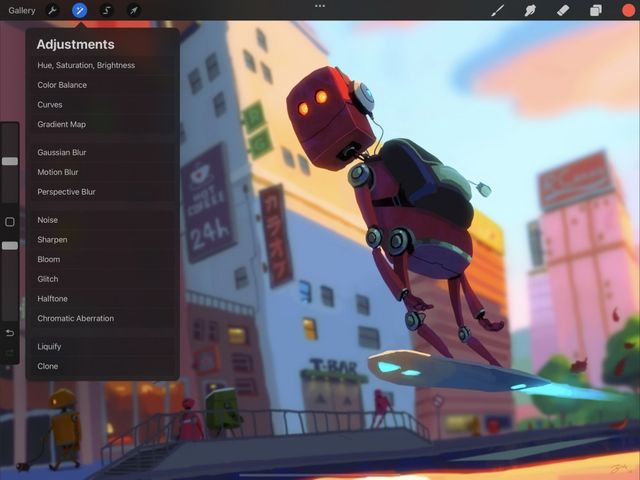

Tap Adjustments → Gaussian Blur to enter the Gaussian Blur interface.
Heads Up
Gaussian Blur will not work when 3D Painting.
Slide right and left to change the amount of Gaussian Blur.
At the top of the screen, you’ll see a blue bar labelled Slide to adjust. This bar displays how much blur is applied to the image.
Initially, it will be set at 0% - no blur. Drag your finger right to increase the amount of blur, and slide it left again to reduce the blur.
Commit Changes
Commit all changes with one touch.
To commit your changes and leave Adjustments, Tap the Adjustments icon again.
To commit to changes and stay in Gaussian Blur, Tap the canvas to invoke Adjustment Actions and Tap Apply.
Motion Blur
Create the illusion of speed and motion by applying a streaky blur to your active layer. Undo, redo, reset and cancel your adjustments.
Tap Adjustments > Motion Blur to enter the Motion Blur interface.
Heads Up
Motion Blur will not work when 3D Painting.
Slide in any direction to change the amount of Motion Blur.
At the top of the screen, you’ll see a blue bar labelled Slide to adjust. This bar displays how much blur is applied to the image.
Initially, it will be set at 0% - no blur. Drag your finger left or right to increase the amount of blur in the direction of your finger movement. For example, if you slide your finger diagonally, this will create a diagonal Motion Blur in that direction.
Commit Changes
Commit all changes with one touch.
To commit your changes and leave Adjustments, Tap the Adjustments icon again.
To commit to changes and stay in Motion Blur, Tap the canvas to invoke Adjustment Actions and Tap Apply.
Perspective Blur
Create a full or directional radial blur for zooming and blasting effects. Undo, redo, reset and cancel your adjustments.
Tap Adjustments > Perspective Blur to enter the Perspective Blur interface.
Heads Up
Perspective Blur will not work when 3D Painting.
Drag the disc to center your Perspective Blur, and slide right and left to change the intensity.
A disc will appear in the middle of the screen. This sets the point of origin for the Perspective Blur. Drag to move it at any time while creating your blur.
At the top of the screen, you’ll see a blue bar labelled Slide to adjust. This bar displays how much blur is applied to the image. Initially it will be set at 0% - no blur.
Drag your finger to the right, anywhere outside the disc, to increase the amount of blur. Slide your finger left again to reduce the blur. You can also keep moving the disc around after applying the blur. Do this to see how the effect looks in different positions.
Control and edit your changes with simple buttons.
The buttons along the bottom of the screen offer two modes of Perspective Blur:
Positional mode radiates a blur outwards from the disc in every direction.
Directional mode radiates a blur from only one side of the disc.
Pro Tip
When you are in Directional mode, the disc is larger and includes an arrow that displays which way your blur is pointing. You can spin this arrow around to change the blur's direction.
Commit Changes
Commit all changes with one touch.
To commit your changes and leave Adjustments, Tap the Adjustments icon again.
To commit to changes and stay in Perspective Blur, Tap the canvas to invoke Adjustment Actions and Tap Apply.
Sorry. We’re having trouble copying to your clipboard.
Try directly copying the link below.
Still have questions?
If you didn't find what you're looking for, explore our video resources on YouTube or contact us directly. We’re always happy to help.



