Procreate Handbook
Sorry. We’re having trouble copying to your clipboard.
Try directly copying the link below.
Preview
View artworks in full screen, preview animations, and swipe through your creations in a Stack or selection. All without ever needing to leave the Gallery.
Pinch to Preview
Pinch any artwork outward to pull up a full-screen preview.
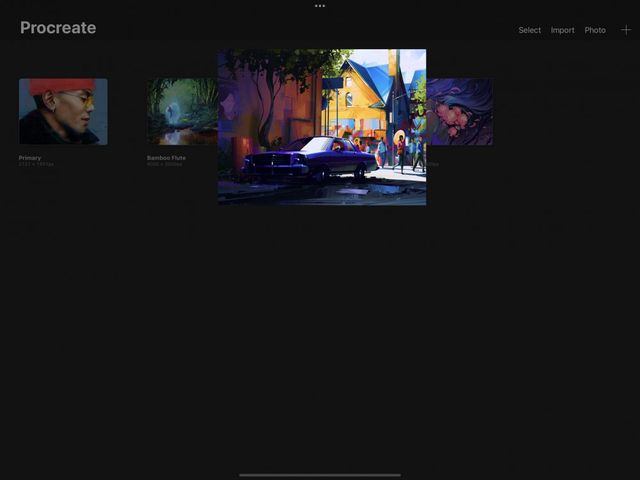

Once in Preview mode, you can pinch inward to dismiss, tap to invoke Gallery navigation arrows, or double-tap to open the canvas.
Hover to Preview
Hover over any artwork with your Apple Pencil to view an interactive preview.
Using Apple Pencil, hover over your artwork in the Gallery and an interactive thumbnail preview will play.
These interactive previews are dependent on the type of artwork you hover over. Procreate artworks will play a Time-lapse, animations created in Animation Assist will play the animation, and 3D files will display a spinning animated version of the 3D artwork on an invisible turntable.
Heads Up
Hover to preview requires iPadOS 16.1 or newer running on iPad Pro 12.9-in. (6th generation) or iPad Pro 11-in. (4th generation) while using Apple Pencil 2nd generation.
Preview by Selection
Batch preview multiple artworks quickly and conveniently.
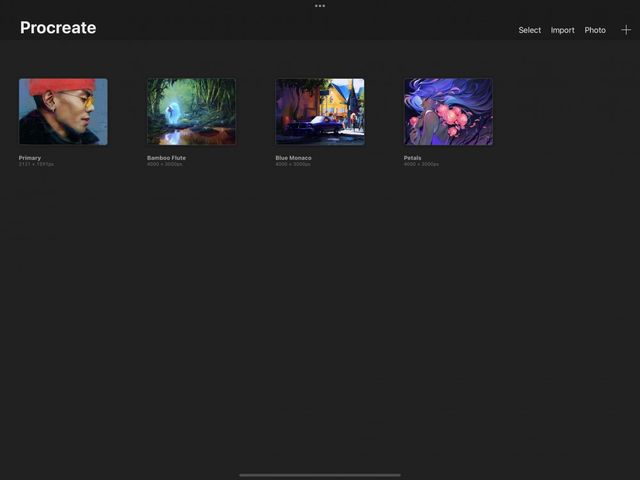

Tap the Select option in the Gallery toolbar, and select one or more artworks to enter Selection Mode. In this mode, you’ll see a small circle appear next to the name of each artwork. Tap as many of these as you like to select the artworks you want.
Tap the Preview button to enter Preview mode. Now swipe through only the artworks you selected, beginning with the topmost artwork in a Gallery or Stack.
Swipe or Tap through artworks
Swipe left or right to flick through the artworks in your Gallery or Stack.
Tapping on the preview once will toggle the appearance of navigation arrows. Touch these arrows to move to the next or previous canvas.
You can also navigate without the arrows showing by tapping the left or right edge of your canvas.
If you’ve used Select mode, then you will only preview your selected canvases.
Open from Preview
Double-tap artwork to open it in Preview mode.


Tap twice quickly on a preview image with one finger to load the canvas and begin painting.
Sorry. We’re having trouble copying to your clipboard.
Try directly copying the link below.
Still have questions?
If you didn't find what you're looking for, explore our video resources on YouTube or contact us directly. We’re always happy to help.