Procreate Handbook
Sorry. We’re having trouble copying to your clipboard.
Try directly copying the link below.
Profiles
Create your art with Color Profiles designed to achieve the best results on screen or in print. Choose from Procreate's native sRGB, P3 Wide Color, and CMYK options. Or you can import your own custom color profiles.
Color Profiles
Screens and printers differ in how they manage color. Using our color profiles, you can create artworks that will shine in either format.
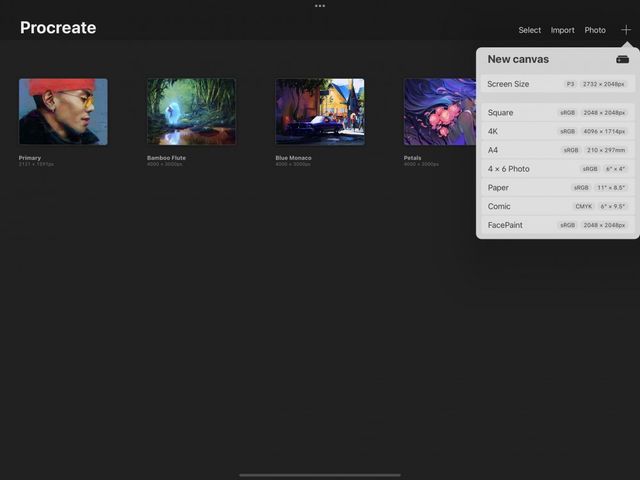

Accessing Color Profiles
Access Color Profiles when creating a Custom Canvas.
In the Procreate Gallery, tap the + icon in the top right to bring up the New Canvas menu. Tap the rectangle-with-plus icon in the top right to enter the Custom Canvas interface.
Pre-loaded Color Profiles
Procreate comes pre-loaded with standard RGB and CMYK color profiles.
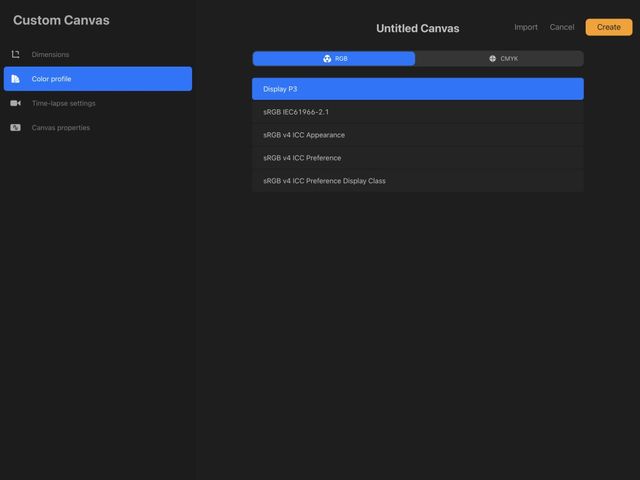
You can choose these when creating a custom canvas.
For screen artwork, we offer five RGB profiles. Choose between Display P3 on compatible devices, or four industry-standard sRGB profiles.
Procreate also has a number of various industry standard CMYK profiles based on common printer settings for print artwork.
Pro Tip
With a P3 canvas you can use extra-saturated greens, reds, and oranges.
RGB vs CMYK
Digital art is usually created to suit either screens or printers, but not both.
RGB is best for artwork created for viewing on screens, as it manages color the same way screens do. RGB breaks each color down as a unique combination of red, green, and blue.
CMYK is the best option for artwork destined for print. CMYK breaks each color down as a mix of cyan, magenta, yellow, and black. This matches the four ink colors used by commercial printers.
Get the most vivid and accurate colors possible by choosing the best suited color space for your artwork's final destination.
Pro Tip
Once you've set your Color Profile to be RGB or CMYK for a piece of art, there's no way to change it. If you’re not sure, leave your Color Profiles on their default settings.
Import Color Profiles
You can download custom color profiles or create your own.
Tap Import to add these to Procreate.
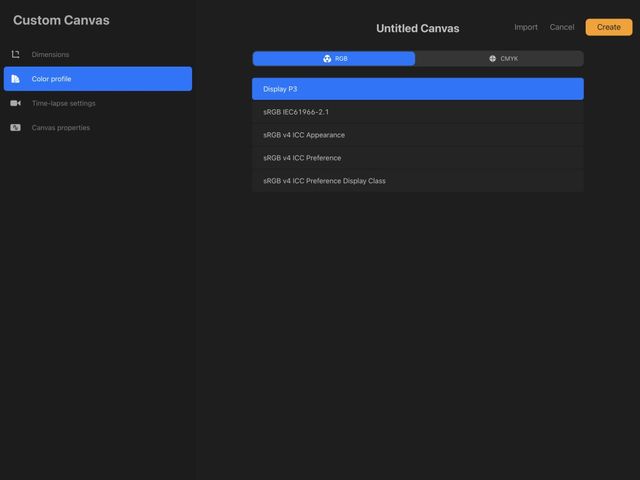

Change Color Profiles
You can change the color profile of your artwork at any time as long as it is with the set CMYK or RGB profile.
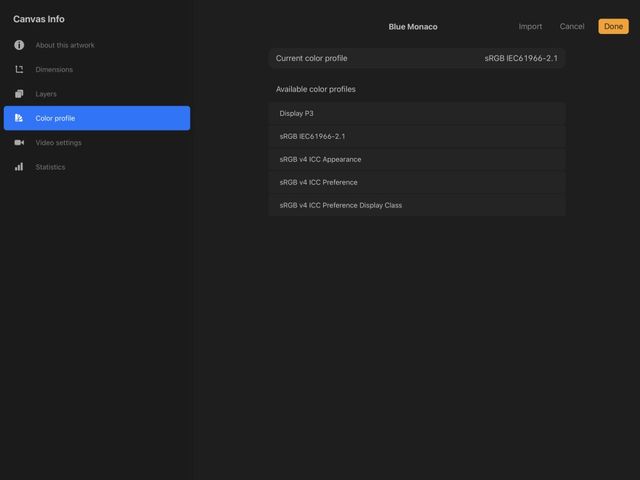
To change your color profile tap Actions > Canvas > Canvas information > Color profile. From here choose the color profile you wish to change to.
Even though you can change Color Profiles you can’t change color spaces from RGB to CMYK or vice versa.
Heads Up
Changing an artwork’s Color Profile can have a sudden dramatic effect on your Time-lapse. If you want to avoid this, change your Color Profile once your artwork is finished.
Pro Tip
Custom color profiles are a complex subject beyond the scope of this Handbook. You can learn more about color profiles in this Explainer. What is a color profile?
Sorry. We’re having trouble copying to your clipboard.
Try directly copying the link below.
Still have questions?
If you didn't find what you're looking for, explore our video resources on YouTube or contact us directly. We’re always happy to help.