Procreate Handbook
Sorry. We’re having trouble copying to your clipboard.
Try directly copying the link below.
Freeform
Use Procreate’s Freeform Transform mode to scale and rotate content.
Move
After activating Transform, touch and drag one finger to move the layer or selection.


Touch and drag anywhere on the canvas - inside or outside the bounding box — to move your content.
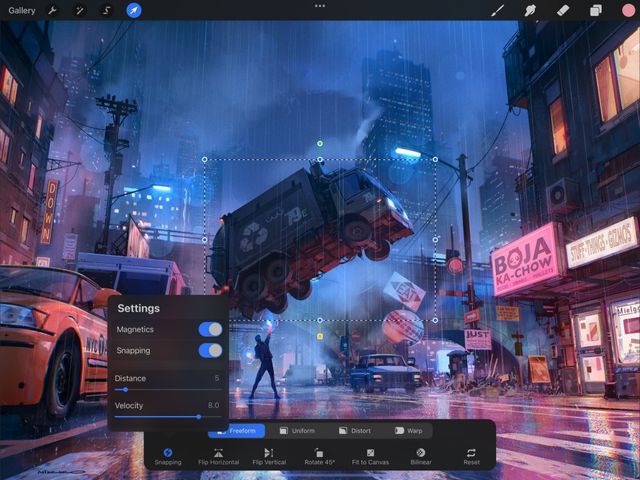

Snapping
Drag your image in a straight line horizontally, vertically, or diagonally.
Tap the Snapping button in the Transform toolbar to toggle it on and off.
When Snapping is active you’ll see guidelines popping up as your content snaps from one useful position to another.
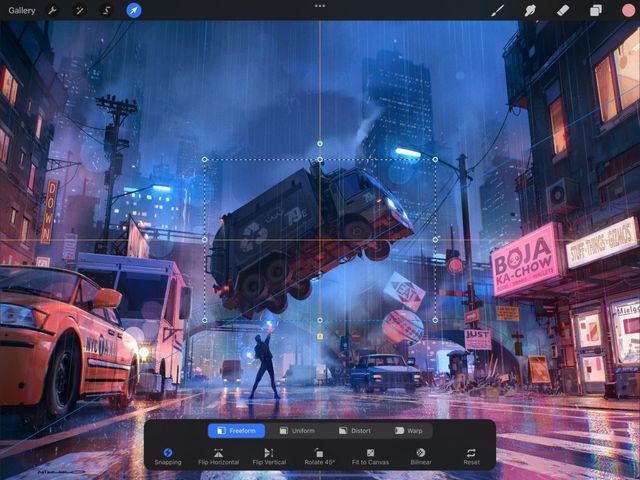

Pro Tip
Tap anywhere outside the bounding box to nudge your selection in that direction in increments.
Non-Uniform Transform
Stretch an object any way you like, without preserving its original proportions.
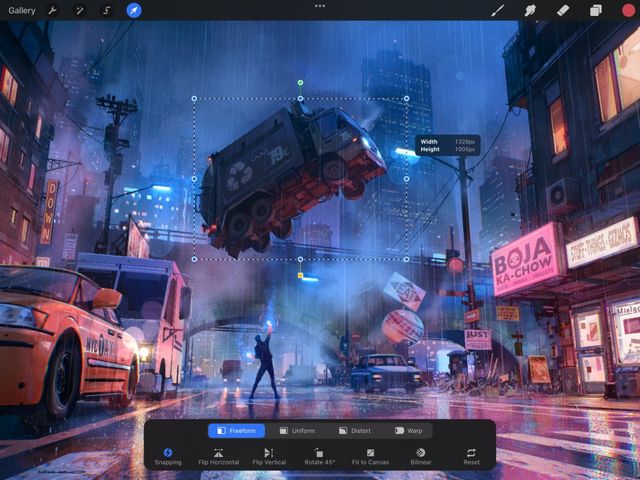

In Freeform mode, you can stretch your layer in any direction. This will disregard the object's original proportions. For example, you can start with square content and pull one side of the bounding box to stretch it into a rectangle.
Drag any blue node to begin transforming your content. The image will anchor at the opposite node.
For the quickest result, drag a corner node. This will transform your image both horizontally and vertically at the same time.
Pro Tip
If you drag a corner node while Magnetics is active, you’ll get a uniform Transform instead of Freeform.
Uniform Transform
Sometimes you need to switch quickly between freeform and uniform transformations.
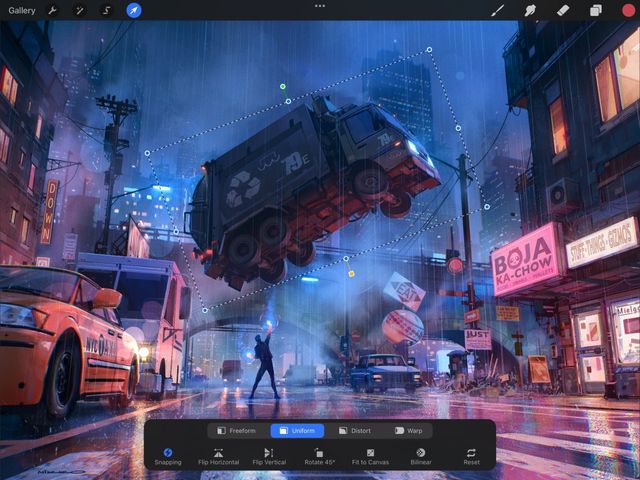

Instead of switching modes, this shortcut allows you to scale an object while preserving its original proportions and without leaving Freeform mode.
Quick Scale (transform from middle)
Pinch inside the bounding box to uniformly scale your content.
The image anchors at the exact middle of the bounding box, and will shrink or grow from that center point.
Sorry. We’re having trouble copying to your clipboard.
Try directly copying the link below.
Still have questions?
If you didn't find what you're looking for, explore our video resources on YouTube or contact us directly. We’re always happy to help.