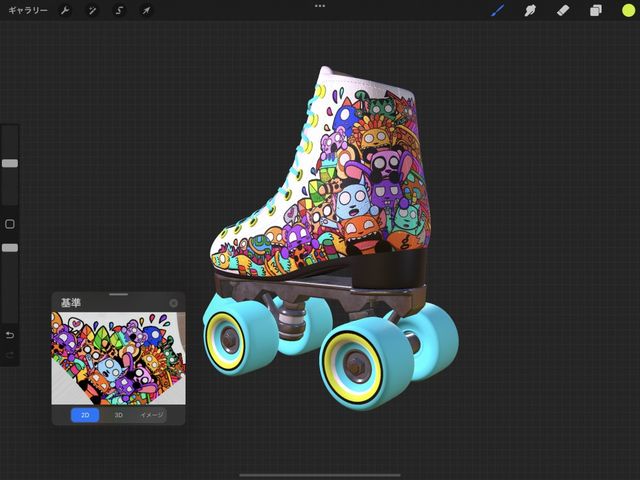Procreate ハンドブック
クリップボードにコピーができませんでした。
以下のリンクをコピーしてみてください。
インターフェイスとジェスチャ
Procreate の 3D ペイントは 2D と同じようなものですが、インターフェイスとジェスチャの動作に重要な違いがいくつかあります。3D モデルへのペイントを開始する前に、これらの違いを理解してください。
有効化
3D ペイントは、3D モデルが少なくとも 1 つ Procreate に読み込まれている場合にのみ有効になります。ギャラリーから 3D モデルを選択すると、そのモデルが “3D ペイント” インターフェイスで自動的に開かれます。
3D モデルの読み込みと 3D ペイントの有効化の詳細については、このハンドブックの「3D ペイント」セクションにある 「読み込む」 を参照してください。
インターフェイス
基本インターフェイス
3D ペイントでモデルを最初に開いたときのインターフェイスは、2D の Procreate と非常によく似ています。フラットな 2D のキャンバスの代わりに、ニュートラルな背景の上に 3D モデルが表示されます。
レイヤーは、Procreate での 2D ペイントの場合と同様に 3D ペイントでも重要な要素ですが、3D ペイントでは機能が異なります。3D ペイントでのレイヤーは 3D モデルのテクスチャのさまざまな部分を表します。
Procreate で 3D ペイントをするときには、3D モデルがキャンバスになります。
2D の場合と同じように、ペイント、ぼかし、消しゴムを使ってモデルに直接ペイントできます。また、ブラー、ゆがみ、クローン以外のすべての調整も 3D ペイント時に行えます。
3D モデルを移動、回転、ズームして、オブジェクトのあらゆる面や領域にアクセスできます。さらに、3D モデルのさまざまな部分をタップして、その部分をペイント対象として選択できます。
3D ペイントでは 3D モデルがキャンバスになるため、モデルの背景にはペイントできません。この背景は何もない 3D 空間で、オブジェクトはこの空間に浮かんでいると考えてください。
2D のデジタルキャンバスが置かれるペーストボードと同じように、この背景は純粋に、ペイント中のモデルを置く場所として存在します。
背景にペイントすることはできませんが、モデルを置く環境は変更できます。詳細については、このハンドブックの 「照明スタジオ」 のページを参照してください。
3D の “レイヤー” パネルには、モデルの表面を覆っているテクスチャセットが表示されます。
シンプルな 3D オブジェクトの場合、テクスチャセットは 1 つしか表示されないかもしれません。一方、複雑な 3D オブジェクトの場合は、複数のテクスチャセットが表示される可能性があります。
2D ペイントの場合と同じように、レイヤーを追加してそのレイヤーにペイントすることで、3D モデルに付属していた元のベースレイヤーに影響を及ぼすことなく非破壊的な方法でペイントできます。
マスクやブレンドモードなどのレイヤーオプションは、3D ペイントでも 2D ペイントと同じように機能します。
3D ペイントでのレイヤーの機能の詳細については、このハンドブックの「3D ペイント」セクションにある 「レイヤー」 を参照してください。
“アクション” インターフェイス
3D ペイント時には、“アクション” メニューのオプションの一部が変わります。キャンバス、共有、3D にはいずれも、3D ペイント固有のオプションがあります。
留意すべき重要な点の 1 つは、3D ペイント時にアクションを開いたときには、“ビデオ” アクションアイコンがなくなり、代わりに “3D” アクションアイコンが表示されることです。
キャンバス
3D ペイントのキャンバスには、3D 基準コンパニオンが表示されます。またキャンバスでは、キャンバス情報の確認やアートワークへの署名もできます。
基準
基準コンパニオンには 3 種類の表示形式があり、これらを使い分けることで、3D キャンバスから移動することなくペイントを継続できます。
基準コンパニオンをオンにするには、アクション > キャンバス をタップし、“基準” トグルをタップしてオンにします。
オンにすると、基準コンパニオンがフローティングウィンドウとしてキャンバス上に表示されます。基準コンパニオンの上部のバーをタッチしてドラッグすることによって、任意の位置にコンパニオンを移動できます。隅をドラッグして、基準コンパニオンのサイズを変更することもできます。
3D モードでは、基準コンパニオン内でキャンバス上と同じようにズーム、移動、回転を行えます。2D モードではズームと回転を行えます。これらのいずれかのアクションを行うと、基準コンパニオンの上部のバーとボタンが消えます。
上部のバーとボタンを元に戻すには、基準コンパニオンの任意の場所をタップします。
プロの技
照明スタジオ の使用時には、基準コンパニオンが画面に表示されます。コンパニオンを活用して、特定の角度で 3D オブジェクトに最適な照明を見つけてください。
2D モードの基準コンパニオンには、選択したテクスチャセット内のすべての表示レイヤーがフラット化されて表示されます。このモードは、3D ペイントがフラットなテクスチャにもたらしている効果を確認したいときに役立ちます。
注意: 1 つの 3D モデルに複数のテクスチャセットが含まれている場合があるため、テクスチャセットを基準コンパニオンに表示する際には、作業対象のテクスチャセットが正しく選択されていることを確認してください。
3D モードの基準コンパニオンには、キャンバスに表示されている 3D モデルが表示されます。このモードは、細部にズームインして作業している際に、全体像を見たいときに役立ちます。
イメージモードの基準コンパニオンには、読み込んだイメージが表示されます。3D ペイント中に基準として使用したいイメージを読み込めます。このモードは、基準イメージから 3D の外観やテクスチャを模写したいときに役立ちます。
キャンバスの情報
“キャンバスの情報” では、作成したアートワークに署名したり、自分の 3D ペイント作品についての情報を確認したりすることができます。キャンバスの情報は “このアートワークについて” と “統計情報” で構成されています。
キャンバスの情報をオンにするには、アクション > キャンバス > キャンバスの情報 をタップします。
このアートワークについて
“このアートワークについて” をタップすると、パネルの上部にアートワークの名前が表示されます。このパネルで、アートワークに署名したり、写真やアバターを添付したりできます。また、そのアートワークの “作成日” と “変更日” についての情報も表示されます。
統計情報
“統計情報” には、“実行ストロークの合計”、“作業時間”、“合計ファイルサイズ” など、アートワークに関する興味深い情報が表示されます。
3D
アクションの “3D” には 3D ペイント専用のオプションがあります。これらのオプションを使って、照明を編集したり、モデルを特定の環境に置いて雰囲気を出したり、驚くような AR でアートを表示したりすることができます。
3D パネルには次のオプションがあります。“2D テクスチャを表示”、“メッシュを通してペイント”、“照明と環境を編集”、“AR で表示” です。
“3D” のオプションについて以下に簡単に説明します。詳細については、このハンドブックの「アクション」セクションにある 「3D」 を参照してください。
“2D テクスチャを表示” トグルをタップすると、選択したテクスチャセット内の表示レイヤーが 2D にフラット化されて表示されます。
注意: 1 つの 3D モデルに複数のテクスチャセットが含まれている場合があるため、2D テクスチャを表示を使う際には、作業対象のテクスチャセットが正しく選択されていることを確認してください。
メッシュを通してペイントは、別のオブジェクトのメッシュを退けて 3D オブジェクトの一部をペイントしたいときに便利です。
ギャラリー内の .OBJ ファイルまたは .USDZ ファイルを開き、アクション > 3D > メッシュを通してペイント のトグルをタップします。
3D ペイントには照明スタジオが付属しています。このスタジオで、さまざまな雰囲気の環境に 3D オブジェクトを配置して、カスタマイズした照明を追加できます。
照明スタジオを開始するには、ギャラリー > アクション > 3D > 照明と環境を編集 をタップします。
拡張現実 (AR) 機能を使って、完成した 3D 作品を現実の世界に配置できます。
この機能を有効化するには、ギャラリー > アクション > 3D > AR で表示 をタップします。
ジェスチャ
3D ペイントでは、移動、ズーム、クイックピンチなど、Procreate で使用される通常のジェスチャのいくつかを使用できます。また、3D 専用の新たなジェスチャとして、3D モデルを回転するジェスチャ、3D モデルの焦点の中心を移動するジェスチャ、メッシュを選択するジェスチャが追加されています。
Procreate の通常のジェスチャの一部は、2D 時と 3D ペイント時で機能が異なることがあります。以下のジェスチャに習熟して、それぞれがどのように機能するか確認してください。
基本的なジェスチャ
3D オブジェクトを移動したり、スピンさせてあらゆる角度からペイントしたり、ズームして細部を表示したりすることができます。
ペイント / ぼかし / 消しゴム
3D ペイントでペイント、ぼかし、消しゴムの操作を行うには、Apple Pencil を使用するか、または “環境設定” で “3D で指を使ったペイント” を有効にする必要があります。
Apple Pencil を使うと、3D モデルにすぐにペイントできます。ペイント、ぼかし、消しゴムは、通常の 2D ペイントの場合と同じように機能します。


Apple Pencil を持っていない場合や使えない場合は、アクション > 環境設定 > ジェスチャコントロール > 一般 > 3D で指を使ったペイントを有効にする をタップして、1 本指でのペイントを有効にすることができます。
注意: “3D で指を使ったペイントを有効にする” をオンにした場合、モデルを回転させるには、ブラシスライダの修正ボタンを押さえながら回転操作を行う必要があります。
移動
2 本指で押さえてスライドさせることによって、任意の方向に 3D オブジェクトを移動できます。
2 本指でタップして任意の方向にドラッグすると、3D モデルがその方向に移動します。


回転
1 本指でドラッグすることによって、3D オブジェクトを任意の方向に回転させることができます。
1 本指でタップしてドラッグすることによって、3D モデルにあらゆる角度からアクセスしてすべての表面にペイントできます。
プロの技
このアクションをクイックスワイプとして実行すると、3D オブジェクトがスピンします。
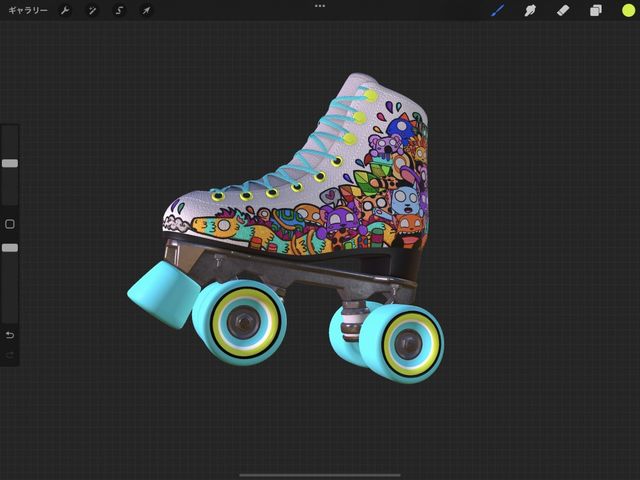

注意: “3D で指を使ったペイントを有効にする” をオンにした場合、モデルを回転させるには、ブラシスライダの修正ボタンを押さえながら回転操作を行う必要があります。
ピンチでズーム
ピンチしてズームイン / ズームアウトすることによって、3D モデルの細部を拡大表示したり、全体像を表示したりすることができます。
2 本の指をキャンバス上に置いて、つまむように近づけると (ピンチイン)、ズームアウトします。2 本の指を広げると (ピンチアウト)、ズームインします。


クイックピンチで画面に合わせて表示
クイックピンチによって、3D オブジェクトを画面の大きさに合わせて表示することができます。
“クイックピンチ” は “ピンチでズーム” と同じようなものですが、この動作をすばやく行います。クイックピンチを行うと、オブジェクトが画面に合ったサイズに戻ります。クイックピンチのジェスチャをした後、画面から指を離すと、うまくいきます。
注意: 3D オブジェクト上または基準コンパニオン内でクイックピンチを行っても、向きは元に戻りません。
高度なジェスチャ
指先のタッチによるメッシュの選択や、3D オブジェクトの焦点の中心の移動など、3D ペイント専用のジェスチャもあります。
タップでメッシュを選択
3D オブジェクト上の分離した任意の部分を、ワンタッチでペイント対象として選択できます。
3D オブジェクトの任意の部分を 1 回タップすると、その領域に関連するメッシュが青く点滅します。この操作により、“レイヤー” パネルを開くことなく、そのテクスチャセット内のそのメッシュと直前のアクティブレイヤーが選択されます。
これは、タップしたメッシュをクリッピングマスクとして使うようなものだと考えてください。アクティブな領域内でそのメッシュが存在する場所だけにペイントすることができます。
プロの技
タップでメッシュを選択のジェスチャを使用する前にテクスチャセット内に新しいレイヤーを作成しておくと、既存のレイヤーへのペイントを避けることができます。
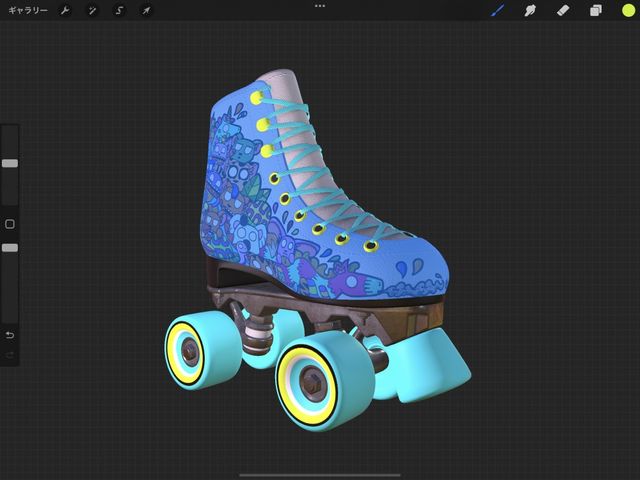

修正ボタンを押し、タップですべてのメッシュを選択
3D オブジェクトのテクスチャセット内にあるすべてのメッシュをペイント対象として選択できます。
修正ボタンを押さえながら 3D モデルの任意の領域をタップする、そのテクスチャセット全体のすべてのメッシュが青く点滅します。この操作により、“レイヤー” パネルを開くことなく、そのテクスチャセット内のすべてのメッシュと直前のアクティブレイヤーが選択されます。
この機能を使用することで、レイヤーパネルにアクセスすることなく、その場ですばやく、3D モデル上の分離したテクスチャセットを選択できます。
プロの技
タップでメッシュを選択するジェスチャを使用する前にテクスチャセット内に新しいレイヤーを作成しておくと、既存のレイヤーへのペイントを避けることができます。



焦点の中心を移動
焦点の中心は、3D モデルの回転の軸となります。デフォルトでは 3D モデルのちょうど真ん中ですが、任意の位置に移動できます。
2 本指でピンチしてズームするたびに、焦点の中心が再調整されます。焦点の中心は、2 本指が最後にキャンバスに触れた領域でズームインまたはズームアウトし調整されます。
モデルをスピンさせて、回転アニメーションにどのように影響するか確認してください。
クリップボードにコピーができませんでした。
以下のリンクをコピーしてみてください。
お探しのものが見つかりませんか?
探しているものが見つからない場合は、YouTube動画のリソースを検索するか、直接お問い合わせください。いつでも喜んでお手伝いさせていただきます。