Procreate ハンドブック
クリップボードにコピーができませんでした。
以下のリンクをコピーしてみてください。
管理
レイヤーを移動、ロック、複製、削除します。極めて頻繁に使用するレイヤー管理機能には、タッチまたはスワイプするだけでアクセスできます。
レイヤーの選択
複数のレイヤーをまとめて管理または編集し、一括移動、グループ化、削除、変形を実行します。より精密な調整のために、メインレイヤーと 2 番目のレイヤーを選択できます。
レイヤーパネルでいずれかのレイヤーをタップすると、そのレイヤーがメイン (アクティブ) レイヤーになります。
メインレイヤーは、レイヤーパネルで明るい青色にハイライトされます。メインレイヤーは一度に 1 レイヤーしか設定できません。
描画またはペイントは、すべてこのメインレイヤーに適用されます。
プロの技
描画またはペイントを始める前に、正しいレイヤーが選択されていることを確認しましょう。
レイヤーパネルでいずれかのレイヤーを右にスワイプすると、2 番目のレイヤーとして選択レイヤーに追加されます。
2 番目のレイヤーは、レイヤーパネルで暗い青色にハイライトされます。メインレイヤーは一度に 1 つしか選択できませんが、2 番目のレイヤーは必要な数だけ選択できます。
描画やペイントはメインレイヤーにのみ表示されます。
選択レイヤーの使用
選択 または 変形 のアクションは、いずれも全選択レイヤーに適用されます。
ただし、複数のレイヤーを選択した状態では、 調整 機能を使用できないことに注意が必要です。
カットやコピーのアクションは、メインレイヤーにのみ適用されます。
プロの技
2 番目のレイヤーを選択すると、レイヤーパネルの右上に 2 つの新しいオプション “削除” と “グループ” が表示されます。これらのオプションは、現在選択中のすべてのレイヤーに適用されます。
レイヤーの選択と内容の選択
Procreate では、 レイヤーオプションメニュー により、レイヤー全体の選択 (上記に詳細) とレイヤー上のすべてのピクセルの選択が可能です。
選択ツールを使用すれば、レイヤーの内容の一部を選択することもできます。
これらの手法の詳細については、 「選択」 を参照してください。
レイヤーを選択
このショートカットを使用すると、レイヤーメニューを使用する必要なくキャンバス上でその内容にタッチすることで、特定のレイヤーを選択できます。
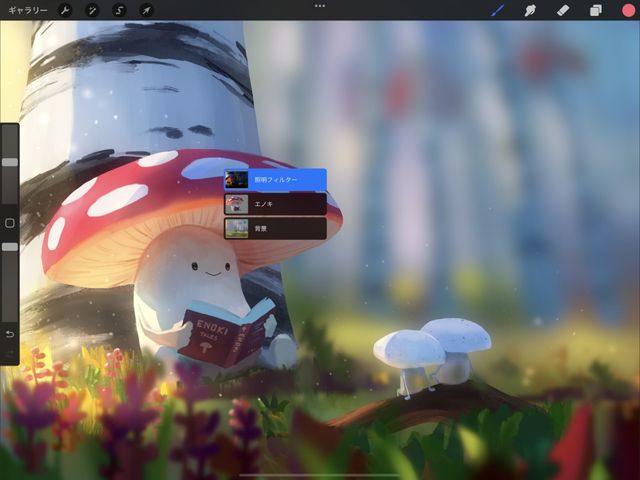

“レイヤーを選択” では、タッチを使用してキャンバスの特定の領域に含まれる関連するすべてのレイヤーを表示できます。このショートカットによってレイヤーパネルにその都度アクセスせずに済むため、非常に便利です。
レイヤー選択を有効化するには、アクション > 環境設定 > ジェスチャコントロール > レイヤーを選択 に移動します。ここには、“レイヤーを選択” を呼び出すためのさまざまなショートカットオプションが用意されています。
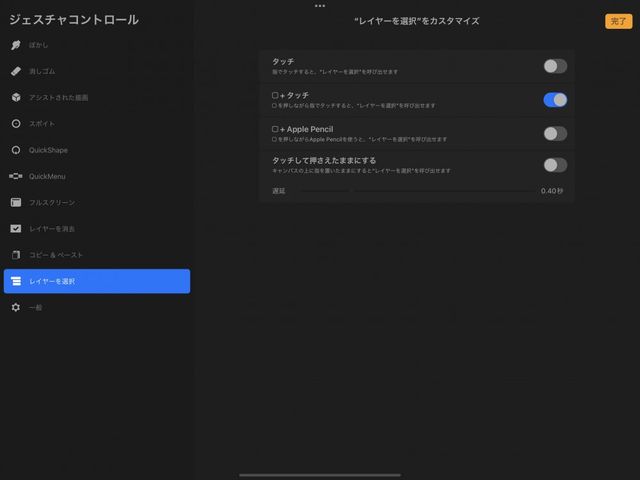
“レイヤーを選択” やその他のレイヤーのジェスチャコントロールの詳細については、このハンドブックの「インターフェイスとジェスチャ」の「ジェスチャ」セクションの 「レイヤーの内容のジェスチャ」 を参照してください。
レイヤーのグループ化
複数のレイヤーをグループにまとめることで、アートワークを整然と管理できます。


作成
複数のレイヤーを選択すると、レイヤーパネルの右上に “グループ” オプションが表示されます。
これをタップすると、選択レイヤーが 1 つの “グループ” にまとめられます。
表示
“グループ” は、グループ名の右の矢印を使用して、いつでも展開または縮小できます。
選択
レイヤーと同様に、“グループ” もメインまたは第 2 のレイヤーとして選択できます。
グループ名を右にスワイプして、2 番目のグループとして選択します。この操作は、そのグループ内のすべてのレイヤーを選択した場合と同じ効果があります。
タップすれば “メイングループ” として選択できます。これによって、すべての “選択” アクションおよび “変形” アクションを使用できるようになります。ペイント、ぼかし、消去、または “調整” 機能を除き、アクションは “グループ” 内のすべてのレイヤーに同時に適用されます。
プロの技
レイヤーパネルで選択したグループに対しペイント、ぼかし、消しゴムの操作を行う場合、レイヤーを選択が表示されます。そのグループ内に含まれているレイヤーを選択すると、作業を続行できます。
移動
レイヤー、選択レイヤー、グループをドラッグアンドドロップしてアートワーク内のエレメントを並べ替えます。


レイヤーとレイヤーグループの移動
レイヤーまたはレイヤーグループをタップして押さえたままにしてつかみます。それをレイヤーのリストの中で上下にドラッグします。指を離すと新しい順番に並べ替えられます。
メインレイヤーと 2 番目のレイヤーの移動
2 番目のレイヤーを選択中の場合 (下記参照)、メインレイヤーを移動すると、それに合わせて 2 番目のレイヤーもすべて移動します。
キャンバス間のレイヤーの移動
レイヤーはキャンバス間でドラッグアンドドロップしたり、ギャラリーにドロップして新規キャンバスを作成したりすることができます。



レイヤーをタップして押さえたままにしてつかんでから、他のレイヤーもタップして一緒につかみます。別の指で ギャラリー のボタンをタップします。
レイヤーのドロップによるキャンバスの新規作成
レイヤーをギャラリーにドロップすると、押さえたままにしているレイヤーごとに、その内容を含む新規キャンバスが作成されます。
キャンバスの大きさは、元のキャンバスと同じになります。
既存キャンバスにレイヤーをドロップして追加
ギャラリーに移動したレイヤーをつかんだまま、別の指で追加先のキャンバスをタップします。引き続きレイヤーをつかんだまま、キャンバスが読み込まれたらレイヤーパネルを開き、つかんでいたレイヤーをパネルにドロップします。
この方法で読み込まれるレイヤーはイメージとして転送されるため、ブレンドモード、マスク、その他のレイヤー固有の設定データは保持されません。
プロの技
この方法でレイヤーを共有することもできます。
レイヤーのロック、複製、削除
完成したレイヤーを誤って編集しないように、“ロック” を使って保護します。“複製” を使って既存のレイヤーのコピーを作成します。不要になったレイヤーは “削除” で取り除きます。


レイヤーまたはレイヤーグループを右から左にスワイプすると、頻繁に使用する以下の 3 つのオプションのボタンが表示されます。
ロック
変更したくないレイヤーを誤って編集しないようにする機能です。
レイヤーをロックすると、レイヤー名の横に小さな南京錠の記号が表示されます。編集するためにロックを解除するには、レイヤーを右から左にスワイプして “ロック解除” をタップします。
複製
レイヤーまたはレイヤーグループを複製すると、すべてのマスク、ブレンドモード、アートワークがオリジナルから複製されます。
レイヤーの複製は、オリジナルに影響を与えずに大がかりな変更を試みるときに最適の機能です。
プロの技
Procreate のドキュメントは、そのサイズに応じて使用できるレイヤーの最大数が決まります。最大レイヤー数に達したときは、いくつかのレイヤーを結合して、新規複製レイヤーのための空きを作ってください。
削除
レイヤーを削除すると、そのレイヤーがアートワークから取り除かれます。
このアクションは “取り消し” が可能です。ただし、取り消しの保存回数を超えた場合や、アプリを終了またはバックグラウンド化した場合、削除したレイヤーや “グループ” は回復できなくなります。
プロの技
通常、削除は取り消すことができないと考えておきましょう。削除のアクションは、注意深く行ってください。
クリップボードにコピーができませんでした。
以下のリンクをコピーしてみてください。
お探しのものが見つかりませんか?
探しているものが見つからない場合は、YouTube動画のリソースを検索するか、直接お問い合わせください。いつでも喜んでお手伝いさせていただきます。