Procreate ハンドブック
クリップボードにコピーができませんでした。
以下のリンクをコピーしてみてください。
追加
キャンバスへのイメージの読み込み、テキストの追加、クリップボードを使ったカット、コピー、ペーストといったアクションを実行できます。
挿入
Procreate では、さまざまな方法でキャンバスにピクチャを挿入できます。
“ファイル” を使って、接続されている任意の場所からイメージを挿入します。
互換性のあるイメージファイルを挿入するには、アクション > 追加 > ファイルを挿入 をタップします。“ファイル” が開き、最近使ったイメージが表示されます。下部のナビゲーションバーを使って、接続されているすべてのフォルダをブラウズすることもできます。
PNG ファイル、JPEG ファイル、PSD ファイルを読み込めます。
この方法で PSD を読み込んだ場合、PSD はフラット化されたイメージとしてドキュメント内に配置されます。すべてのレイヤーを維持して PSD を読み込むには、 ギャラリーの読み込み 機能を使用する必要があります。
“写真” を使って、キャンバスにイメージを挿入します。
“写真” からキャンバスに JPEG イメージ、PNG イメージ、または PSD イメージを取り込むには、アクション > 追加 > 写真を挿入 をタップします。“写真” が開きます。フォルダをスクロールして、撮影した写真や iPad に保存したイメージを見つけます。
この方法で PSD を読み込んだ場合、PSD はフラット化されたイメージとしてドキュメント内に配置されます。すべてのレイヤーを維持して PSD を読み込むには、 ギャラリーの読み込み 機能を使用します。
iPad のカメラで撮影した写真をキャンバスに挿入します。
アクション > 追加 > 写真を撮る をタップすると、iPad の内蔵カメラが起動します。
写真を撮り、“写真を使用” をタップすると、開いているドキュメントにその写真が表示され、すぐに使用できます。
プライベートレイヤーを挿入
ファイルや写真を、ギャラリーやタイムラプスビデオに表示されないプライベートレイヤーとして読み込みます。
プライベートレイヤーでは、基準イメージや、最終的なアートワークに含まれないその他の内容が非表示になります。非表示にするために、ファイル内のレイヤーを削除したり、オフにしたりする必要はありません。"プライベートレイヤー" は、基本的に通常のレイヤーと同じように動作しますが、ギャラリーのプレビューイメージや書き出したタイムラプスビデオに表示されないという点だけが異なります。
ファイルをプライベートレイヤーとして挿入
“ファイル” を使って、接続されている任意の場所からファイルをプライベートレイヤーとして読み込みます。
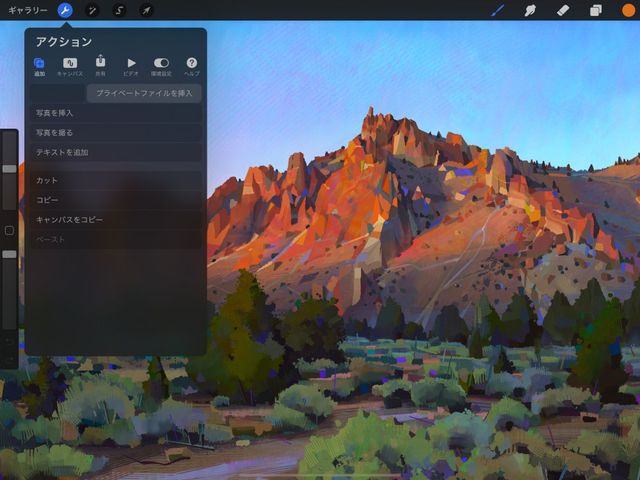

互換性のあるイメージファイルを “プライベートレイヤー” として挿入するには、アクション > 追加 をタップし、“ファイルを挿入” タブを左にスライドします。それにより、“プライベートファイルを挿入” という灰色のボタンが表示されます。このボタンをタップすると、“ファイル” が開き、最近使ったイメージが表示されます。
下部のナビゲーションバーを使って、接続されているすべてのフォルダをブラウズすることもできます。PNG ファイル、JPEG ファイル、PSD ファイルを読み込めます。この方法で PSD を読み込んだ場合、PSD はフラット化されたイメージとしてドキュメント内に配置されます。レイヤー付きの PSD ファイルを “プライベートレイヤー” として読み込むことはできません。
“ファイル” からイメージを選択すると、そのイメージがキャンバスに表示されます。また、レイヤーメニューにも表示され、レイヤーのタイトルの下に “プライベート” という文字が表示されます。
写真をプライベートレイヤーとして挿入
“写真” を使って、イメージをプライベートレイヤーとしてキャンバスに読み込みます。.
“写真” からキャンバスに JPEG イメージ、PNG イメージ、または PSD イメージを取り込むには、アクション > 追加 をタップし、“写真を挿入” タブを左にスライドして、“プライベート写真を挿入” という灰色のボタンを表示します。ボタンをタップすると、“写真” が開きます。撮影した写真または iPad に保存したイメージを選択します。
この方法で PSD を読み込んだ場合、PSD はフラット化されたイメージとしてドキュメント内に配置されます。レイヤー付きの PSD ファイルをプライベートレイヤーとして読み込むことはできません。
写真を選択すると、その写真がキャンバスに表示されます。また、レイヤーメニューにも表示され、レイヤーのタイトルの下に “プライベート” という文字が表示されます。
写真をプライベートレイヤーとして撮る
iPad のカメラで撮影した写真をプライベートレイヤーとしてキャンバスに挿入します。
アクション > 追加 をタップし、“写真を撮る” タブを左にスライドして、“プライベート写真を撮る” という灰色のボタンを表示します。写真を撮るには、“プライベート写真を撮る” をタップして “カメラ” を起動し、写真を撮ります。
写真を撮ると、その写真がキャンバスに表示されます。また、レイヤーメニューにも表示され、レイヤーのタイトルの下に “プライベート” という文字が表示されます。
カット、コピー、またはすべてをコピーし、プライベートレイヤーにペースト
ペーストボードの内容を “プライベートレイヤー” としてキャンバスにペーストして挿入します。
通常と同じように、カット、コピー、コピーキャンバスを行います。カット、コピー、コピーキャンバスの詳細については、 「カット / コピー / ペースト」 のセクションを参照してください。
選択内容、レイヤー、またはイメージ全体をコピーしたら、アクション > 追加 をタップし、“ペースト” タブをスライドして、灰色の “プライベート項目をペースト” ボタンを表示します。“プライベート項目をペースト” をタップして、クリップボードの内容を “プライベートレイヤー” にペーストします。
ペーストした内容がキャンバスに表示されます。また、レイヤーメニューにも表示され、レイヤーのタイトルの下に “プライベート” という文字が表示されます。
テキストを追加
編集可能なベクトルテキストをドキュメントに入力して、スマートなデザインや印象的なワードアートを作成します。

Procreate のタイポグラフィツールによって、デザインの可能性が広がります。プロ品質のテキスト編集機能を使って、鮮明なベクトルテキストを作成できます。組み込みのさまざまなフォントにアクセスできるだけでなく、自分の好きなフォントを読み込むこともできます。
画面の左上にあるスパナのボタンをタップしてアクションメニューを開き、追加 > テキストを追加 をタップします。
キャンバスにテキストボックスが追加されます。テキストボックスをドラッグして移動できます。または、そのまま入力を開始することもできます。 アクティブなカラー をタップしてテキストのカラーを変更したり、“スタイルを編集” ボタンをタップして、さまざまなフォント、デザインツール、編集オプションにアクセスしたりできます。
満足のいくテキストができたら、 レイヤーパネル を開いて、テキストレイヤーのサムネイルをタップし、“ラスタライズ” をタップします。これにより、ベクトルテキストがピクセルに変換されます。これで、Procreate の任意の機能やエフェクトをテキストに適用できるようになります。
「テキスト」のセクション では、この強力で汎用性の高い機能について詳細に説明しています。
カット / コピー / ペースト
アクションメニューからキャンバスの要素を追加、削除、複製します。
レイヤーまたは選択部分をカットします。
このクラシッククリップボード機能では、選択した部分がドキュメントから削除され、iOS のクリップボードに保存されます。カットした内容は、同じキャンバスの別の場所、別の Procreate キャンバス、または iPad 上の別のアプリにペーストできます。
レイヤーまたは選択部分をコピーします。
コピーは “カット” と同じように動作しますが、元のドキュメントから選択部分を削除しません。
キャンバス全体をコピーします。
“コピー” と “カット” は 1 レイヤーのみに作用しますが、“コピーキャンバス” は、キャンバスのすべての表示レイヤーを 1 つのフラット化されたイメージとしてコピーします。
カットまたはコピーしたイメージを他のドキュメントまたはアプリにドロップします。
イメージデータを “カット” または “コピー” したら、その内容を同じキャンバスの別の場所または別のキャンバスにペーストできます。さらに、電子メールやチャットなど互換性のあるアプリにペーストすることもできます。
プロの技
Procreate では、“アクション” メニュー以外からも、2 つの方法でコピー & ペーストにアクセスすることができます。 QuickMenu でコピー & ペーストオプションを設定してアクセスする方法と、1 つのジェスチャで コピー & ペーストメニュー を呼び出す方法です。
クリップボードにコピーができませんでした。
以下のリンクをコピーしてみてください。
お探しのものが見つかりませんか?
探しているものが見つからない場合は、YouTube動画のリソースを検索するか、直接お問い合わせください。いつでも喜んでお手伝いさせていただきます。
