Procreate ハンドブック
クリップボードにコピーができませんでした。
以下のリンクをコピーしてみてください。
インターフェイスと基礎
すっきりとしたシンプルなインターフェイスで、プロ仕様のモーショングラフィックツールを使ってアニメーションをマスターしましょう。
有効化
“アニメーションアシスト” インターフェイスを起動します。
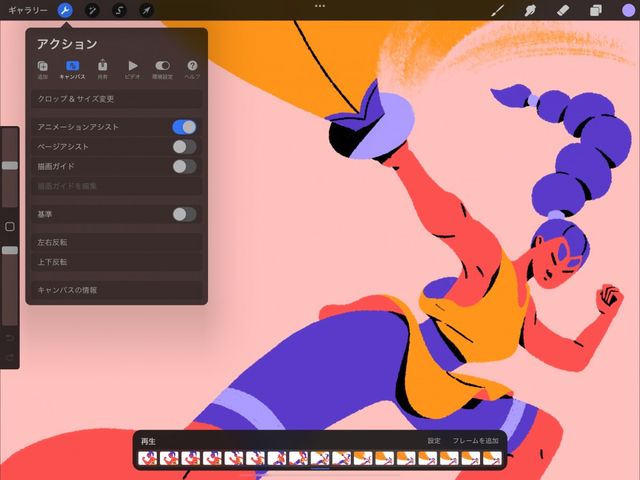
画面の左上にあるスパナのボタンをタップして “アクション” メニューを開きます。“キャンバス” をタップし、“アニメーションアシスト” のトグルスイッチをオンにします。
これで “アニメーションアシスト” インターフェイスが有効になりました。
“アニメーションアシスト” インターフェイスを終了するには、上記の手順でスイッチをオフにします。
“アニメーションアシスト” 画面
フレームのビジュアルタイムラインや、動きの確認に役立つオニオンスキン、インスタント再生など応用自在の設定を使って、アニメーションをすばやくマスターしましょう。
“アニメーションアシスト” を起動すると、画面がズームアウトしてアートワーク全体が表示されます。そのためアニメーション全体を確認できます。
“アニメーションアシスト” では、ドキュメントの既存のレイヤーすべてが “タイムライン” にフレームとして表示されます。
キャンバスには、現在選択されているアニメーションフレームが不透明度 100% で表示されます。
初めてアニメーションアシストを開いたときには、オニオンスキンのフレームがデフォルトでオンになっています。
通常どおり、キャンバスで描画やペイントを行います。変更内容は、タイムラインで現在選択されているフレームに反映されます。
タイムラインでは、全レイヤーとグループ化されたレイヤーをサムネイルとしてアニメーションのフレームに表させれます。
タイムラインは “レイヤー” パレットに似ていますが、ここでは横向きになっています。“レイヤー” パネルの一番下のレイヤーが、タイムラインでは左端のフレームになります。タイムラインには、フレームが左から右に時間順に表示されます。
タイムラインを使って次のような操作ができます。
フレームをタップしてそのフレームにジャンプする。
タイムラインを前後にドラッグする。
タイムラインをフリックして高速でスクロールする。
現在選択されているフレームには青い下線が表示される。
プロの技
アニメーションの各フレームに複数のオブジェクトが必要な場合は、グループ化されたレイヤーを使用できます。グループ化されたレイヤーは、タイムラインでは各フレームとして扱われます。レイヤーとグループの管理についての詳細は、このハンドブックのレイヤーの 「管理」 セクションをご覧ください。
ライブ再生では、ワークフローを中断することなく、アニメーションをプレビューできます。
アニメーションをプレビューするには、“再生” をタップします。再生を停止するには、キャンバスまたは “タイムライン” をタップするか、“一時停止” をタップします。
空白のフレームをアニメーションに追加します。
“フレームを追加” をタップすると、いつでも空白のフレームをタイムラインの現在のフレームの次に追加できます。
任意のフレームをタップして、フレームごとのオプションを表示できます。
“フレームオプション” メニューには、個々のフレームに適用できるさまざまな設定があります。フレームの “複製” や “削除” ができ、またフレームを “長押しする時間” を調整できます。
クリップボードにコピーができませんでした。
以下のリンクをコピーしてみてください。
お探しのものが見つかりませんか?
探しているものが見つからない場合は、YouTube動画のリソースを検索するか、直接お問い合わせください。いつでも喜んでお手伝いさせていただきます。
