Procreate ハンドブック
クリップボードにコピーができませんでした。
以下のリンクをコピーしてみてください。
インターフェイスとジェスチャ
調整メニューに備わっている素晴らしい機能を使うと、アートにプロの仕上げを施すことができます。
インターフェイス
シネマクオリティのフィルタや効果には、強力な調整メニューからアクセスします。
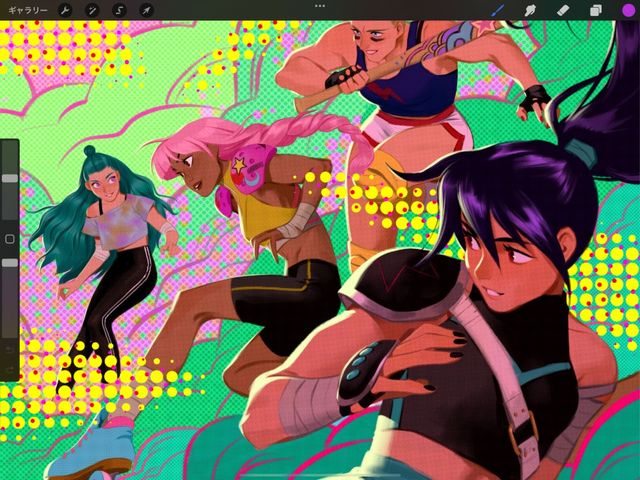

調整ボタン
上部のメニューバーに、魔法の杖のシンボルがあります。これが "調整" アイコンです。
このボタンをタップして調整メニューを開きます。
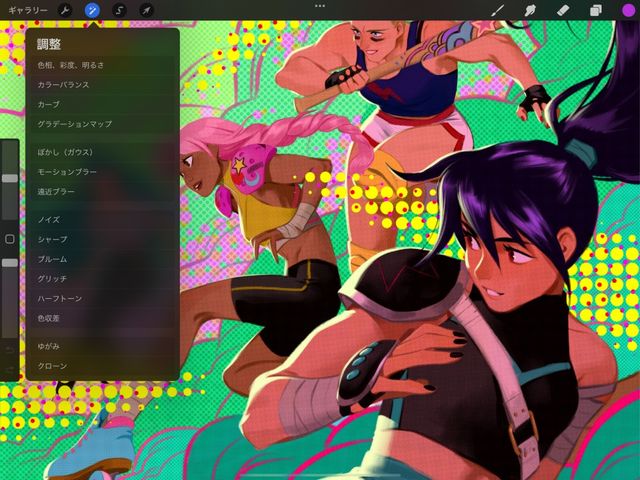
調整メニュー
2 種類の調整機能でイメージに磨きをかけましょう。
メニューから利用できる調整機能には、“調整” と “フィルタ” の 2 種類があります。調整では、イメージ内の色を調整します。フィルタでは、ピクセルを操作したり特殊効果を適用したりしてイメージを変化させます。
調整
メニューの上半分がカラー調整に充てられています。汎用性の高いこれら 4 つのプロ仕様ツールで、イメージの色を調整したりバランスを整えたりすることができます。
調整をタップして有効にし、画面下部のツールバーを使って適用します。
調整が有効な場合、現在のメインレイヤーに効果が適用されます。
フィルタ
調整メニューの下半分には、11 種類の強力なフィルタが用意されています。これらのフィルタを使って、すばやく簡単にイメージを調整したり、面白い特殊効果をかけたりすることができます。
フィルタをタップして有効化したら、以下に説明するスクリーンジェスチャを使ってフィルタを調整します。
レイヤーフィルタと Pencil フィルタ
レイヤーフィルタと Pencil フィルタの 2 種類のモードを使用して、フィルタやカラー調整を適用します。
レイヤーフィルタでは、イメージ全体またはレイヤー全体に調整とフィルタを適用できます。または、Pencil フィルタを使って、レイヤー内のイメージの一部分にブラシでペイントすることもできます。ゆがみやクローンなどの一部のフィルタは、レイヤーフィルタとしてのみ利用可能です。
調整またはフィルタを選択すると、上部バーでその調整またはフィルタの % の横にあるドロップダウンメニューが利用できるようになります。
上部バーの % 記号の横にある小さな三角形をタップすると、“レイヤー” または “Pencil” を使用するためのオプションが表示されます。レイヤーボタンまたは Pencil ボタンをタップして、お好みのモードを選択できます。
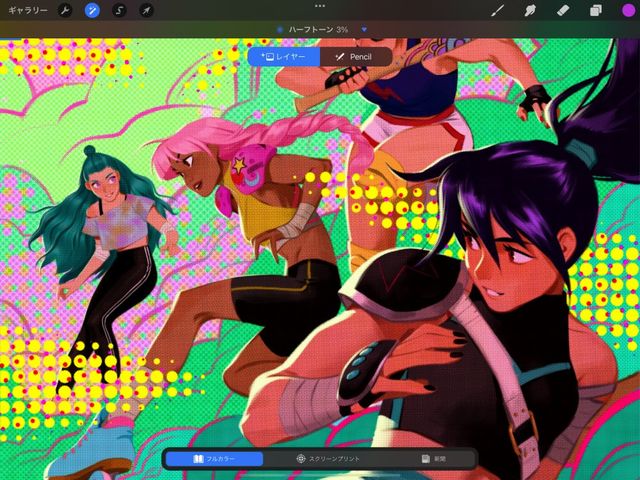
プロの技
レイヤーモードと Pencil モードはいつでも切り替えられます。つまり、レイヤーモードでイメージ全体に調整やフィルタを適用してから、Pencil モードに切り替えて個々の領域を修正できるということです。
注意: Pencil フィルタは、Apple Pencil でのみ使用できます。ゆがみやクローンの場合は、レイヤーボタンや Pencil ボタンは表示されず、直接、レイヤー調整モードになります。
“Pencil フィルタ” を使用すると、キャンバス上部のブラシアイコンに火花が表示されます。Pencil フィルタの使用中でも、ブラシの選択は可能です。ただし、そのブラシでは、選択した調整効果やフィルタ効果がレイヤーにペイントされます。
また Pencil フィルタをぼかしツールや消しゴムツールと一緒に使って、ペイントしたフィルタの任意の部分をぼかしたり消去したりすることもできます。この場合も、ぼかしアイコンまたは 消しゴムアイコンに火花が表示され、Pencil フィルタモードになっていることを示します。
調整
業界標準のカラー調整ツールを使って、ワンランク上のアートにしましょう。
メニューの上半分はカラー調整に充てられており、カラーバランスの取れたイメージを作成するさまざまな方法が用意されています。各カラー調整の概要については、以下を参照してください。または、後に続くハンドブックの該当ページで各ツールについて詳しく調べてください。
イメージの鮮やかさや明るさを変更することができます。
シンプルなスライダでイメージのカラー値、鮮やかさ、明るさを調整できます。
スライダで色相、彩度、明るさを調整することで、イメージのカラーを大きく変化させることができます。
アートワークを構成する色相のバランスを変えることで、カラースキームを修正したり、カラースキームにスタイルを適用したりすることができます。
カラーバランススライダでアートワークの色調値を微調整します。各種ボタンを使って、アートワークのハイライト、中間色、またはシャドウにのみ変更を適用できます。
カーブグラフを使って、イメージの色と色調のバランスを 1 回のスムーズな動きで変更できます。
イメージの全体的なガンマ値と、赤、緑、青の量を調整します。これは、イメージの色分布を明確に表す直感的なカーブと便利なヒストグラムを使って行います。
イメージのハイライト、中間色、シャドウに代替カラーをマッピングできます。
グラデーションマッピングを使って、プリセットとカスタムのさまざまなグラデーションパレットをイメージにマッピングします。
詳細については、 「カラー調整」 を参照してください。
フィルタ
イメージをぼかしたり、シャープにしたり、ゆがめたりできます。Procreate では、以下の 11 種類の強力なフィルタを使って、刺激的なさまざまな特殊効果を生み出すことができます。
調整メニュー
シネマクオリティのフィルタや効果には、強力な調整メニューからアクセスします。
調整メニューの下半分がフィルタに充てられています。面白くて迫力のあるさまざまなビジュアル効果を生み出すために設計されたツールで簡単に操作できます。各効果の概要については、以下を参照してください。または、後に続くハンドブックの該当ページで各ツールについて詳しく調べてください。
イメージを滑らかにソフトにします。
ピンボケのようなソフトなイメージに仕上げることができます。指を左右にドラッグすると、現在のレイヤーに均一なぼかしをかけられます。
詳細については、 「ブラー」 を参照してください。
高速で動いているような錯覚をもたらします。
指をドラッグする方向にレイヤーに筋状のブラーをかけることで、スピード感や動きを表現することができます。
詳細については、 「ブラー」 を参照してください。
ズームや爆破のような効果を生み出します。
ディスクを好きな位置にドラッグして中心点を設定し、ディスクの外側にドラッグすると、ブラーをかけることができます。“位置的” 設定では、中心点から全方向へ放射状にまんべんなくブラーがかかります。“方向的” 設定では、一方向にブラーをかけることができます。
詳細については、 「ブラー」 を参照してください。
イメージに粒状感を加えることで、古い映画フィルムや新聞紙のようなオーガニックな感じを出すことができます。
指を左右にドラッグしてイメージの粒状感を増減させることができます。“ノイズ” の種類は、“雲”、“うねり”、“リッジ” の 3 種類から選べます。“比率”、“オクターブ”、“乱気流” を調整して、ノイズの見え方を制御します。
詳細については、 「ノイズ」 を参照してください。
イメージのディテールを強調して、ピントが合ったくっきりとした外観に仕上げることができます。
指を左右にドラッグして、イメージに適用するシャープのレベルを設定します。
詳細については、 「シャープ」 を参照してください。
光り輝いているような錯覚をもたらします。
単独のオブジェクトまたはイメージ全体にリアルな照明効果を与えることができます。“トランジション”、“サイズ”、“バーン” を調整して、ブルームの見え方を制御します。
詳細については、 「ブルーム」 を参照してください。
アナログビデオやデジタルビデオにヒントを得たグリッチやディストーションをアートワークに加えます。
アーティファクト、ウェーブ、シグナル、ダイバージの 4 種類のデジタルグリッチ効果を加えることができます。効果ごとに個別のコントロールを使って、アートワークとの相互作用を調整します。
詳細については、 「グリッチ」 を参照してください。
レトロなカラーの雑誌や新聞のハーフトーン印刷のような効果を生み出します。
フルカラー、スクリーンプリント、新聞から選択でき、ハーフトーンパターンのサイズも制御できます。
詳細については、 「ハーフトーン」 を参照してください。
RGB イメージの赤と青の平面を移動して、カメラレンズの色収差効果を再現します。
“遠近法” を使って、色収差を焦点から放射状に適用します。または、“置き換える” モードを使って水平および垂直に適用します。
詳細については、 「色収差」 を参照してください。
レイヤーのピクセルを変形させて、さまざまな驚くようなワープ効果を生み出すことができます。
指先で触れるだけで、類い希なゆがみ効果をイメージに与えることができます。“プッシュ”、“渦巻き”、“ピンチ”、“拡張”、“クリスタル”、“エッジ” の各モードから選択します。効果のサイズ、ディストーション、筆圧、モーメンタムを制御できます。量を調整してイメージを再構築します。
詳細については、 「ゆがみ」 を参照してください。
イメージの一部を別の部分にペイントして、すばやく自然に複製することができます。または、イメージの一部を別の部分に瞬時に置き換えることもできます。
イメージの複製したい部分にディスクを置き、新しいコピーを表示したい場所にペイントします。
詳細については、 「クローン」 を参照してください。
調整アクション
“調整アクション” を使って、変更を適用、プレビュー、編集します。

調整の使用中にキャンバスをタップすると、調整アクションメニューが開き、5 つのオプションが表示されます。
すべての変更をオンの場合とオフの場合でプレビューして比較します。
すべての変更を適用して、インターフェイスにとどまります。
すべての変更をリセットして、インターフェイスにとどまります。
最後の変更を取り消して、インターフェイスにとどまります。
すべての変更をキャンセルして、インターフェイスを終了します。
“適用” をクリックして保持する変更を確定し、“キャンセル” をクリックして調整を終了します。
クリップボードにコピーができませんでした。
以下のリンクをコピーしてみてください。
お探しのものが見つかりませんか?
探しているものが見つからない場合は、YouTube動画のリソースを検索するか、直接お問い合わせください。いつでも喜んでお手伝いさせていただきます。