Procreate ハンドブック
クリップボードにコピーができませんでした。
以下のリンクをコピーしてみてください。
オプション
“ページアシスト” ドキュメントの個々のページのオプションにアクセスし、オプションを調整します。
ページオプション
タイムラインのフレームを複製、削除します。
タイムラインのページをタップして選択し、もう一度タップすると、ページオプションメニューが表示されます。

複製 / 削除
ページの複製や削除をすばやく行えます。
ページをタップして選択し、もう一度タップすると、“ページオプションが表示されます。
“複製” を “タップ” すると、タイムラインで選択したページの横にそのページのコピーが作成されます。“削除” をタップすると、そのページが削除されます。
どちらのオプションも、2 本指でタップして操作を取り消すことができます。
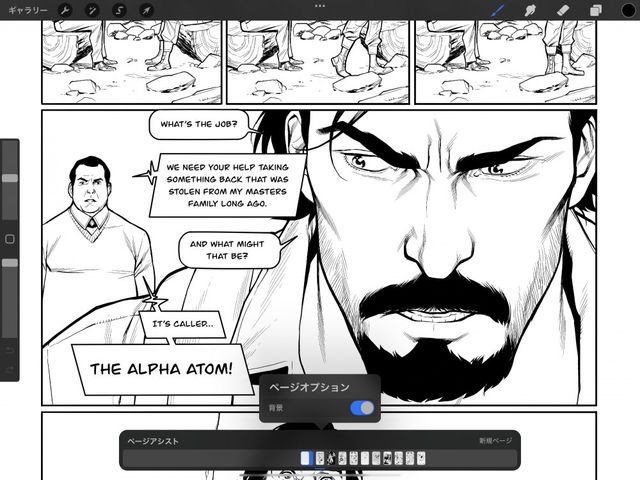
背景ページ
ページアシストで最も下に表示されるロックされた背景ページを作成します。
背景機能では、ページをロックして常に背景エレメントとして表示します。この背景は、ページアシストのドキュメントの他のすべてのページの下に表示されます。
タイムラインで左端のページをタップして “ページオプション” を表示し、“背景” トグルをタップします。
プロの技
背景エレメントとして紙のテクスチャを使用すると、ページアシストのドキュメントをスケッチブックのような見た目や雰囲気にすることができます。
背景として割り当てることができるのは、タイムラインの左端のページだけです。また、背景は一度に 1 つしか設定できません。任意のページを左端の位置に移動することで、そのページを背景として設定できます。
その後に作成したページはすべて、タイムラインで背景ページの右側に表示されます。背景ページの左側に移動することはできません。また、背景ページの右側のページの内容は常に、背景ページの内容の上に重なって表示されます。
“レイヤー” パネルでは、背景は一番下の位置にロックされ、他のページの上にドラッグすることはできません。 “背景” トグルをもう一度タップすると、背景ページが通常のページに戻ります。
クリップボードにコピーができませんでした。
以下のリンクをコピーしてみてください。
お探しのものが見つかりませんか?
探しているものが見つからない場合は、YouTube動画のリソースを検索するか、直接お問い合わせください。いつでも喜んでお手伝いさせていただきます。