Procreate ハンドブック
クリップボードにコピーができませんでした。
以下のリンクをコピーしてみてください。
インターフェイス
Procreate を自分の好みに合わせて調整します。“アクション” メニューでは、設定から共有まであらゆる機能を完全にコントロールすることができます。
“アクション” メニュー
このメニューから、ツールの設定や、インターフェイスの外観などの基本的なコントロール機能にアクセスできます。
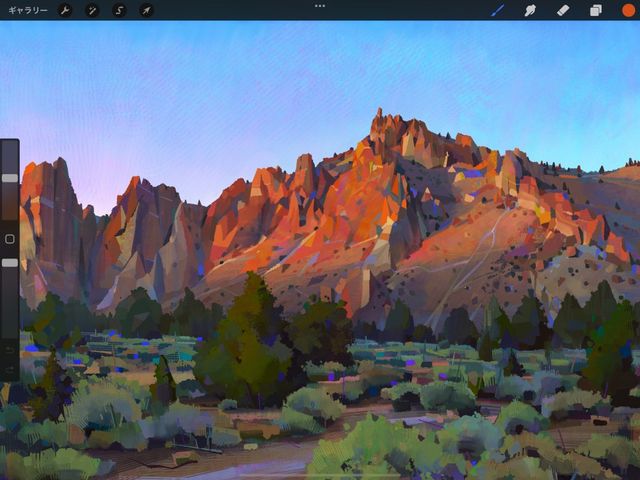

“アクション” ボタン
上部のメニューバーに、スパナのシンボルがあります。これが “アクション” ボタンです。
このボタンをタップして “アクション” メニューを開きます。
アクションメニューのタブ
アクションメニューにはさまざまな機能があります。アートワークにイメージやテキストを追加したり、キャンバスをその場で編集したり、イメージやレイヤーを共有したりできます。また、タイムラプスビデオの録画、インターフェイスやタッチコントロールのカスタマイズ、有用なリンクや情報の探索も可能です。
アクションメニューは、上部にある一連のボタンによって、タブに分かれています。以下に各タブの概要を示し、後続のページでそれぞれのタブについて詳しく説明します。
作品にインスピレーションを加えます。
ファイル、写真、またはテキストをキャンバスに挿入します。キャンバス全体をコピーしたり、アートワークの要素を個別にカットまたはコピーしてペーストしたりできます。
詳細については、 「追加」 を参照してください。
必要な情報とキャンバスのクイック編集ツールがすべて一か所にまとめられています。
アートワークをその場でクロップしたり、サイズ変更したり、反転させたりできるほか、キャンバスの詳細な技術情報にアクセスできます。描画ガイドを追加すると、レイアウト内で簡単に構図を決定できます。さらにアニメーションアシストを有効にすると、モーショングラフィックを作成できます。
詳細については、 「キャンバス」 を参照してください。
アートワークをさまざまな形式で共有します。
.procreate ファイル、JPG、高画質 TIFF、レイヤー付きの Adobe® Photoshop® PSD、PDF、または透過オプション付きの PNG として作品を書き出します。また、レイヤーを個別に書き出すことで、複数ページの PDF を作成したり、一括書き出しした PNG のフォルダを作成したり、アニメーション GIF、アニメーション PNG、アニメーション MP4 を作成したりすることもできます。
詳細については、 「共有」 を参照してください。
創作過程を記録して世界に発信しましょう。
タイムラプスビデオ機能のオフ / オンを切り替えます。結果をプレビューし、タイムラプス全体または 30 秒バージョンを書き出して共有します。
詳細については、 「ビデオ」 を参照してください。
Procreate インターフェイスのルックアンドフィールとタッチコントロールを管理します。
インターフェイスの明るさ (ライトモードとダークモード) と、コントロールの位置 (右利き用と左利き用) を切り替えます。ブラシにカーソル表示を追加します。キャンバスを第 2 画面に投影します。取り消しの遅延や、選択部分のマスクの透明度、Apple Pencil の筆圧反応を調整します。新しいスタイラスを接続した場合や、細かくカスタマイズしたい場合に、強力な “ジェスチャコントロール” パネルにアクセスします。
詳細については、 「環境設定」 を参照してください。
Procreate をさらに活用するのに役立つリンクや情報を探索します。
Procreate の新機能についてまとめた最新のビデオも視聴できます。さらに、Procreate のカスタマーサポートやポートフォリオサイト、Procreate 習得ビデオへのリンクもあります。過去の購入を復元したり、iPad の Procreate 用の高度な設定について調べたり、App Store にレビューを投稿したりすることもできます。
詳細については、 「ヘルプ」 を参照してください。
クリップボードにコピーができませんでした。
以下のリンクをコピーしてみてください。
お探しのものが見つかりませんか?
探しているものが見つからない場合は、YouTube動画のリソースを検索するか、直接お問い合わせください。いつでも喜んでお手伝いさせていただきます。
