Procreate ハンドブック
クリップボードにコピーができませんでした。
以下のリンクをコピーしてみてください。
作成
アートワークの構図を作成するのに役立つさまざまな描画ガイドを作成します。ガイドを有効にして必要な機能を選択し、表示方法を調整します。
有効化
ビジュアルガイドをキャンバスに追加して、リアルな環境や物体を簡単に作成できるようにします。
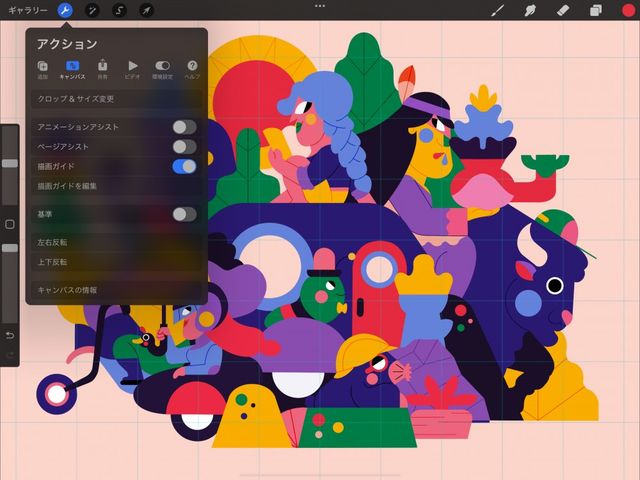

画面の左上にあるスパナのボタンをタップして “アクション” メニューを開きます。“キャンバス” をタップし、“描画ガイド” のスイッチをオンにします。
これで “描画ガイド” が有効になりました。
描画ガイドは レイヤーパネルから有効にすることもできます。“メインレイヤー” を 1 回タップして “レイヤーオプション” を表示し、“描画アシスト” をタップします。
デフォルト設定
現在のキャンバスで初めて描画ガイドを使用したときには、デフォルトで 2D グリッドのガイドになります。
現在のキャンバスで以前に描画ガイドを使ったことがある場合は、前の設定が記憶されており、デフォルトでその設定が適用されます。
“描画ガイド” 画面
あらゆる目的に合うさまざまな描画ガイドから選択します。
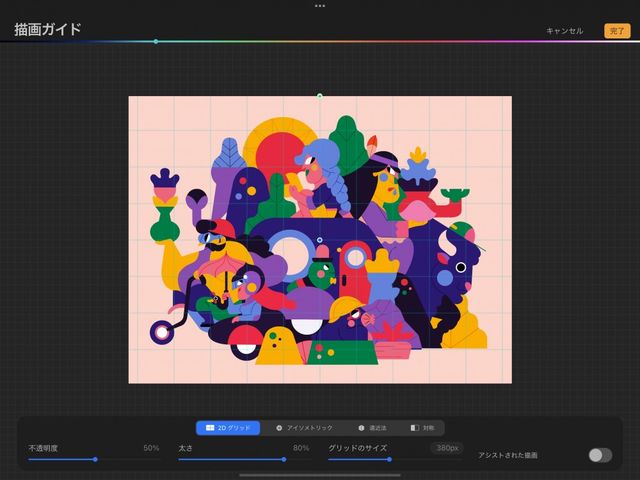
アクション > キャンバス で、“編集 描画ガイド” をタップします。“描画ガイド” 画面が表示されます。
“描画ガイド” 画面が自動的にズームして、アートワーク全体が表示されます。そのため、選択した “描画ガイド” の全体的な効果を確認できます。
“描画ガイド” を視覚的な手がかりとして使用します。または、“描画アシスト” を有効にすることによって、ガイド線の方向にストロークを自動的に合わせることもできます。
描画ガイドのインターフェイス
編集をキャンセルして、キャンバスに戻ります。
編集を確定して、キャンバスに戻ります。
ガイド線のカラーを設定します。
2D グリッドモード、アイソメトリックモード、遠近法モード、対称モードにアクセスします。
グリッド線の不透明度を設定します。
グリッド線の太さを設定します。
2D グリッドまたはアイソメトリックグリッドのサイズを設定します。スライダを動かすか、または数値表示をタップして正確なサイズを入力します。
描画アシストを有効または無効にします。
描画ガイドの選択
アートワークの下にあるボタンから、4 種類の描画ガイドのいずれかを選択できます。各ガイドは、それぞれ異なる方法で作業をアシストするように設計されています。それぞれのガイドについては、このハンドブックの後続のページで説明しています。
2D グリッド - 平面形状を構築するための正方形のグリッド。
アイソメトリック - 短縮法を使わずに 3D 形状を作成するための三角形のグリッド。アイソメトリックはテクニカルイラストレーションに最適です。
遠近法 - 消失点を使って 3D 形状を作成するための星形のガイド。1 点透視法、2 点透視法、または 3 点透視法を使用できます。遠近法は街並みやコミックの背景などに最適です。
対称 - 描画アシストとの連動によってストロークの鏡像を生成するためのガイド。上下対称 (水平の対称軸)、左右対称 (垂直の対称軸)、四分円対称、または放射状対称の鏡像が生成されます。対称は、反射形状、タイル状のデザイン、万華鏡のようなパターンの作成に最適です。
外観の変更
描画ガイドはアートワーク上に細い線として表示されます。ガイドの外観を変更するには、“描画ガイド” インターフェイスの下部にあるオプションを使用します。個々の描画ガイドのページで、これらのオプションについて詳しく確認してください。
変更内容を確定するには、“完了” をタップします。
クリップボードにコピーができませんでした。
以下のリンクをコピーしてみてください。
お探しのものが見つかりませんか?
探しているものが見つからない場合は、YouTube動画のリソースを検索するか、直接お問い合わせください。いつでも喜んでお手伝いさせていただきます。