Procreate ハンドブック
クリップボードにコピーができませんでした。
以下のリンクをコピーしてみてください。
カラー調整
業界標準のカラー調整ツールを使って、ワンランク上のアートにしましょう。色相、彩度、明るさの調整や、プロのようなカラーバランスの微調整が可能です。便利なヒストグラムでカーブを試してみてください。イメージの一部のカラーを簡単に変えることができます。
色相、彩度、明るさ
シンプルなスライダでレイヤーのカラー値、鮮やかさ、明るさを微調整できます。
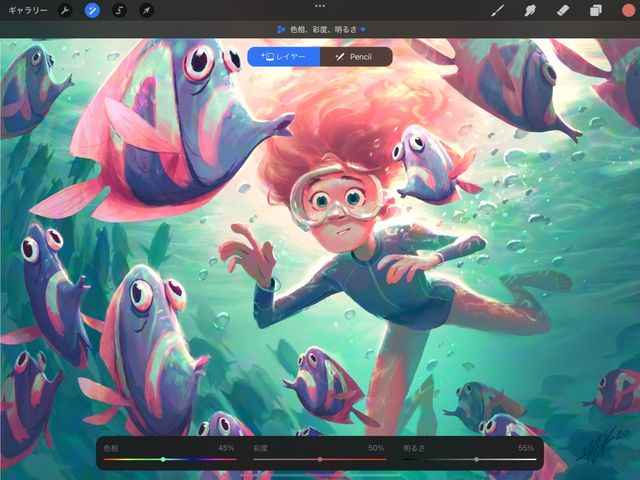
HSB (色相、彩度、明るさ) は、色をすばやく調整する最も簡単な方法です。
調整 > 色相、彩度、明るさ をタップして、HSB インターフェイスを呼び出します。
インターフェイス
3 つのスライダで、イメージの全般的なカラー品質を制御できます。
色相では、イメージで使われている全体的な色調を決定します。このスライダは、利用可能なすべての色調のスペクトルです。
彩度では、カラーの濃さを決定します。スライダを左に動かすと、カラーの彩度が下がってグレーに近付きます。右に動かすと、カラーが可能な限り鮮やかになります。
明るさでは、イメージの全体的な明るさまたは暗さを設定します。
変更の確定
ワンタッチですべての変更を確定することができます。
変更を確定して調整を終了するには、調整アイコンをもう一度タップします。
変更を確定して “色相、彩度、明るさ” を表示したままにするには、キャンバスをタップして 調整アクション を呼び出し、“適用” をタップします。
カラーバランス
アートワークを構成する色相のバランスを変えることで、カラースキームを修正したり、カラースキームにスタイルを適用したりすることができます。
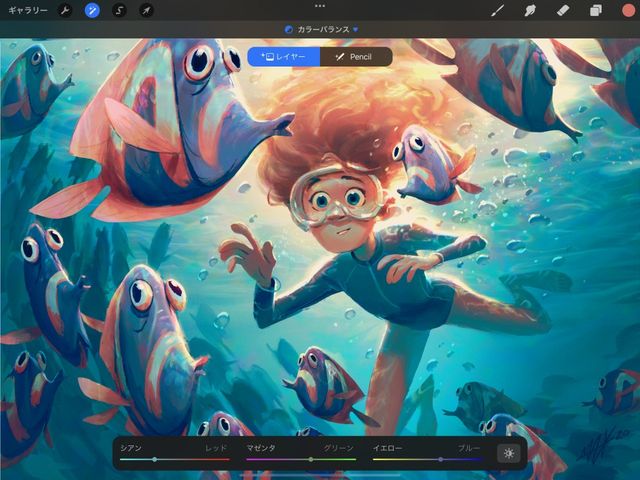
画面上に形成される色は、赤、緑、青の 3 原色の混合で構成されています。この 3 つの値をさまざまに組み合わせることで、1,600 万を超える固有の色調を実現できます。
RGB とカラーバランスの組み合わせを変えれば、イメージの色をすばやく修正することができます。または、RGB カラーを限界まで使ってスタイルを生み出します。
調整 > カラーバランス をタップして、カラーバランスインターフェイスを呼び出します。
インターフェイス
RGB スライダとハイライト / 中間色 / シャドウの各ボタンを使って、アクティブなレイヤーのカラーを微調整できます。
カラーバランスでは、赤、緑、青がそれぞれのスライダに分けられています。これらのカラーはそれぞれ反対の色 (シアン、マゼンタ、イエロー) とバランスが取られています。
このため、イメージのハイライト、中間調、シャドウも 3 つのセクションに分けられています。このため、イメージのどの部分がカラー変更の影響を受けるかをより細かく制御できます。
スライダ
右にスライドすると、レイヤーの色調が赤、緑、青に向かって移動します。左にスライドすると、シアン、マゼンタ、イエローに向かって移動します。
ボタン
“シャドウ”、“中間調”、“ハイライト” をタップすると、イメージのどの部分がカラー変更の影響を受けるかを選択できます。これは、イメージの最も暗い部分、中間調、または最も明るい領域に影響します。
プロの技
中間調の調整は、均一なカラー調整を実現する最適な方法です。カラーバランスを開くと、デフォルトで中間調が選択されます。
変更の確定
ワンタッチですべての変更を確定することができます。
変更を確定して調整を終了するには、調整アイコンをもう一度タップします。
変更を確定して “カラーバランス” を表示したままにするには、キャンバスをタップして 調整アクション を呼び出し、“適用” をタップします。
カーブ
強力なカーブを使って、レイヤーのカラーと色調のバランスを 1 つのスムーズな動きで変更することができます。
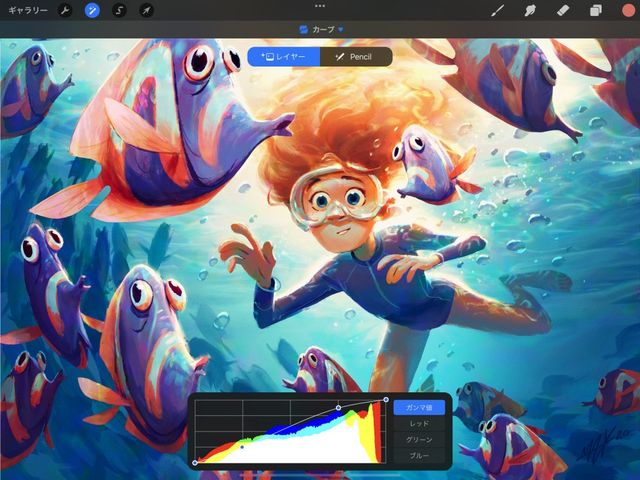
カーブでは、極めて高度な方法でイメージのカラーとコントラストを調整できます。
調整 > カーブ をタップして、カーブインターフェイスを呼び出します。
概要
このツールは、レイヤーの色調値をグラフに直線として表します。この線を曲げてカーブにすることで、イメージのカラーをさまざまに変化させることができます。
このグラフの色付きの部分をヒストグラムと呼びます。これは、それぞれの色がイメージのどこに現れ、どのくらいあるのかを表したマップです。ヒストグラムは、加えた変更がレイヤーの全体的なカラーバランスにどのように影響するかを視覚化するのに役立ちます。
インターフェイス
ノード
ノードを上にドラッグすると、レイヤーの明るさに影響します。ノードを下にドラッグすると、暗さに影響します。ノードを左右にドラッグすると、コントラストに影響します。
最大 11 個のノードを追加できます。ノードを削除するには、ノードをタップしてから、“削除” をタップします。
カーブがどのように機能するかを理解するのに最も良い方法は、さまざまなカーブを試してみて、レイヤーがどのように変化するかを見てみることです。
ヒストグラム
ヒストグラムは、イメージで使われている赤、緑、青のカラーのバランスをグラフィカルに表したものです。赤、緑、青以外のカラーは、これらのチャンネルが重なっていることを示しています。たとえば、紫は、イメージのその部分に青と赤の両方が存在していることを意味します。白は 3 つのチャンネルすべてがアクティブであることを意味します。
ガンマ値とチャンネル
デフォルトでは、カーブを使い始めるときには、全体的なガンマ値を変更します。つまり、赤、緑、青の 3 つのカラーチャンネルをすべて同時に調整します。
“赤”、“緑”、または “青” をタップすると、色チャンネルを個別に調整し始めることができます。個々のカラーチャンネルのカーブを調整することで、ほぼ無限の制御が可能です。これにより、カラーの補正と効果を細かく制御できます。
変更の確定
ワンタッチですべての変更を確定することができます。
変更を確定して調整を終了するには、調整アイコンをもう一度タップします。
変更を確定して “カーブ” を表示したままにするには、キャンバスをタップして 調整アクション を呼び出し、“適用” をタップします。
グラデーションマップ
グラデーションマップを使って、イメージ全体にカラフルなグラデーションをかけることができます。
グラデーションマッピングでは、イメージのハイライト、中間調、シャドウを分析し、新しいグラデーションで見つかったカラーに置き換えます (マッピングします)。
調整 > グラデーションマップ をタップして、グラデーションマップインターフェイスを呼び出します。
インターフェイス
プリセットのグラデーションパレットを使って、イメージにグラデーションマップを割り当てることができます。または、独自のカスタムグラデーションパレットを作成して、インパクトのあるイメージを作成することもできます。
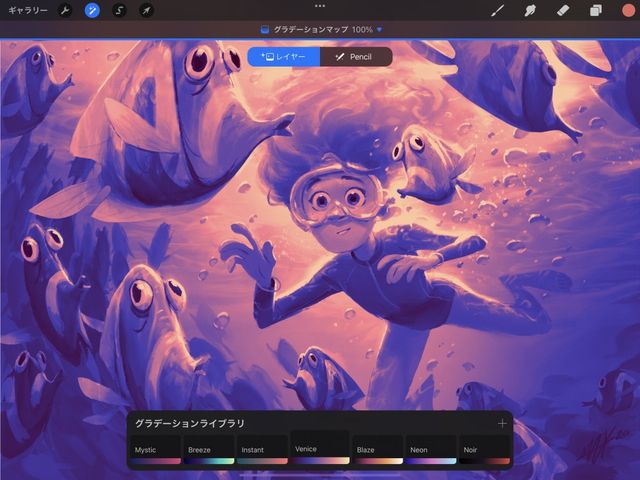
グラデーションライブラリ
“グラデーションライブラリ” には、イメージに割り当て可能な 8 つのプリセットグラデーションパレット (Mystic、ブリーズ、インスタント、ベニス、Blaze、ネオン、ノワール、モカ) が用意されています。“グラデーションパレット” をタップすると、イメージに割り当てられます。または、“グラデーションパレット” を左右にスライドさせると、プリセットされたさまざまなグラデーションマップを表示して順番にイメージに適用できます。
プリセットのグラデーションパレットをタッチして押さえたままにすると、“削除” や “複製” ができます。プリセットのグラデーションパレットをタッチして押さえたままにしてドラッグすると、グラデーションライブラリの中で並べ替えることできます。グラデーションライブラリのデフォルトのグラデーションを復元するには、“グラデーションライブラリ” パネルの上部にある “+” 記号をタッチして押さえたままにします。次に、“デフォルトを復元” ボタンをタップします。
カスタムグラデーションパレットの作成
カスタムメイドのグラデーションパレットを作成するには、“グラデーションライブラリ” の右上隅にある “+” をタップします。または、既に選択されているグラデーションパレットをタップして編集します。
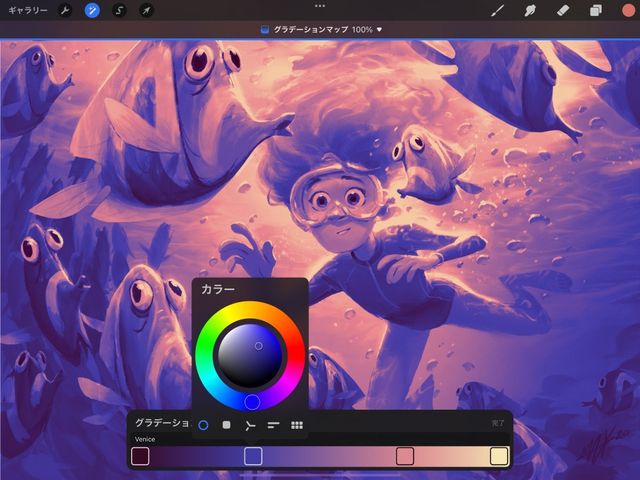
グラデーションマップ
グラデーションライブラリを作成または編集する際には、インターフェイスが “グラデーションマップ” インターフェイスに変わります。ここには、少なくとも 2 つのカラーポイントのグラデーションが表示されます。グラデーションマップの左側は、イメージのシャドウと暗い色調に影響します。右側は、イメージのハイライトと明るい色調に影響します。
カラーポイントをタップするとカラーピッカーが表示され、そのポイントのカラーを変更することができます。
グラデーションマップにカラーポイントを追加するには、グラデーションに沿って、既存のスウォッチがない場所をタップします。グラデーションマップでは、グラデーションの両端に少なくとも 2 つの異なるカラーポイントが必要です。ただし、グラデーションに沿って 10 個のカラーポイントを追加し、合計 12 色にすることができます。
カラーポイントをタッチして押さえたままにすると、グラデーションマップから削除されます。
グラデーションマップのタイトルをタップすると、名前を付けたり、名前を変更したりすることができます。グラデーションマップをグラデーションライブラリに保存する準備ができたら、“完了” をタップします。
変更の確定
ワンタッチですべての変更を確定することができます。
変更を確定して調整を終了するには、調整アイコンをもう一度タップします。
変更を確定して “グラデーションマップ” を表示したままにするには、キャンバスをタップして “調整アクション” を呼び出し、“適用” をタップします。
クリップボードにコピーができませんでした。
以下のリンクをコピーしてみてください。
お探しのものが見つかりませんか?
探しているものが見つからない場合は、YouTube動画のリソースを検索するか、直接お問い合わせください。いつでも喜んでお手伝いさせていただきます。
