Procreate ハンドブック
クリップボードにコピーができませんでした。
以下のリンクをコピーしてみてください。
読み込みと共有
イメージを読み込んで新規キャンバスを作成する方法と、作品を世界中のユーザと共有する方法を紹介します。
読み込み
“ファイル” を使用して新規キャンバスを作成するか、イメージを Procreate にドラッグアンドドロップします。
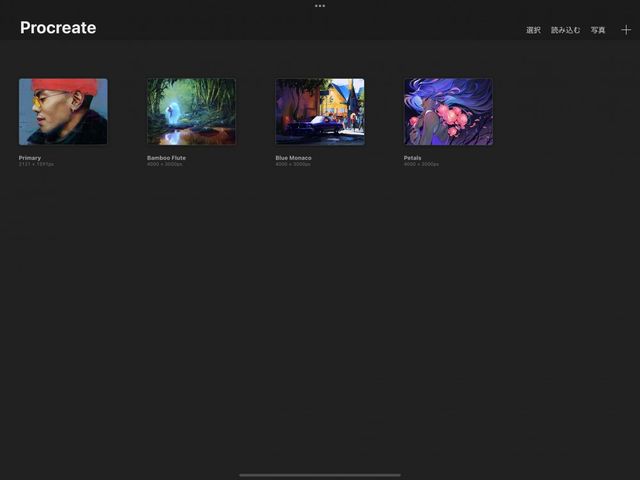

“ファイル” からのイメージの読み込み
右上のギャラリーメニューの “読み込む” をタップして “ファイル” を開きます。イメージが保存されているフォルダに移動して、目的のファイルをタップして読み込みます。
“ファイル” からのイメージのドラッグアンドドロップ
選択するファイルを押さえてつかみ、Procreate にドラッグします。
1 つのファイルをつかんだまま他のファイルをタップするとスタックに追加されるので、それらのファイルをすべてまとめてドラッグできます。
“ファイル” からの PDF の読み込み
右上のギャラリーメニューの “読み込む” をタップして “ファイル” を開きます。PDF が保存されているフォルダに移動して、目的のファイルをタップして読み込みます。
イメージファイルとは異なり、複数ページから成る PDF ファイルは、各ページをそれぞれ別々のレイヤーに配置することで Procreate に読み込まれます。各ページは画面下部のタイムラインにも表示されます。このタイムラインを使用すれば、読み込んだ PDF ドキュメントのさまざまなページを移動できます。
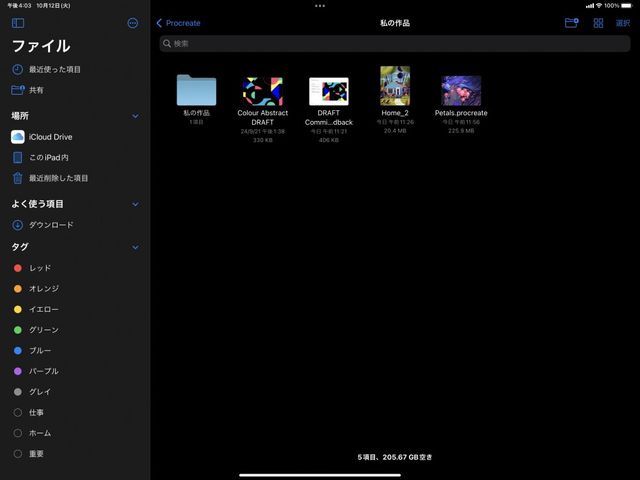

PDF ファイルを読み込む際に、Procreate はベクトルやテキストをすべてラスタライズします。白のページ背景はすべて透明として読み込まれます。Procreate のデフォルトの背景色は白なので、ファイルの見た目は元の PDF のときと変わりません。
“ファイル” からの PDF のドラッグアンドドロップ
選択する “PDF ファイル” を押さえてつかみ、Procreate にドラッグします。
1 つのファイルをつかんだまま他のファイルをタップするとスタックに追加されるので、それらのファイルをすべてまとめてドラッグできます。
“写真” からのイメージの読み込み
右上のギャラリーメニューの “写真” をタップして “写真” を開きます。イメージが保存されているフォルダに移動して、目的のファイルをタップして読み込みます。
“写真” からのイメージのドラッグアンドドロップ
写真をタップしてつかみ、Procreate にドラッグします。
1 枚の写真をつかんだまま他の写真をタップするとスタックに追加されるので、それらのファイルをすべてまとめてドラッグできます。
共有
Procreate には、アートワークを友人、顧客、同僚などと共有するためのさまざまな方法が用意されています。
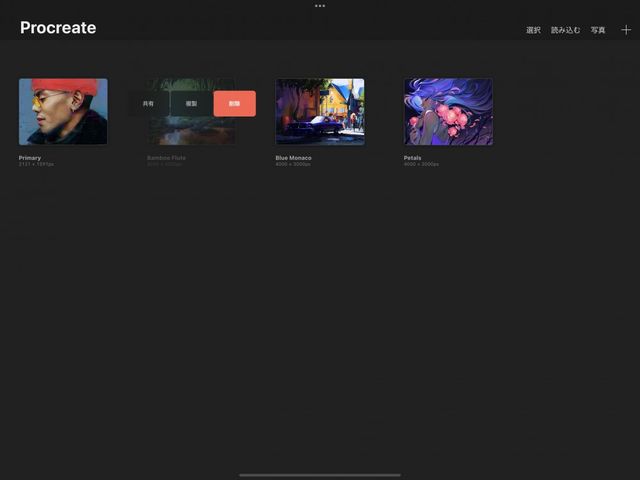

1 つのイメージの共有
アートワークのサムネイルを左にスワイプすると “共有” ボタンが表示されます。
キャンバスでこの “共有” ボタンをタップして、ファイルフォーマットと共有先を選択します。


複数のイメージの共有
複数のアートワークを一度に共有する場合は、ギャラリーの選択モードを使用します。
“選択” ボタンをタップして選択モードに移行します。複数のキャンバスをタップして選択します。選択したアートワークには、青色のチェックマークが表示されます。
ギャラリー上部の “詳細” > “共有” をタップして、選択したアートワークを好みのフォーマットで共有します。
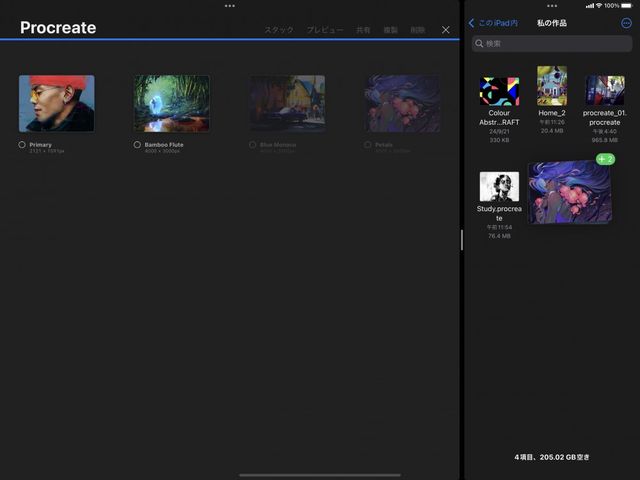

ドラッグアンドドロップ
アートワークを Procreate の外にドラッグして他のアプリにドロップすると、アートワークを書き出すことができます。
書き出したイメージのファイルタイプは書き出し先のアプリによって決まります。アプリで特定のファイルタイプが要求されない場合、アートワークはデフォルトで .procreate または PNG のイメージフォーマットで書き出されます。Procreate の 「高度な設定」 で具体的なファイルタイプをカスタマイズできます。
共有先
幅広いアプリ、フォルダ、クラウドサービスでファイルを共有できます。
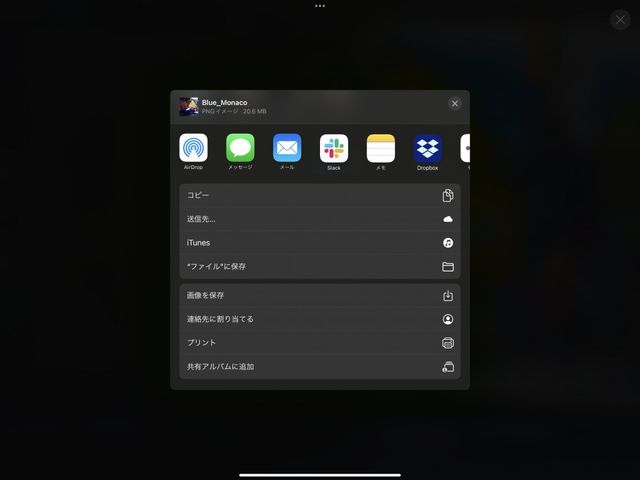
iOS 共有
Procreate では、iOS の共有システムを使って、AirDrop や AirPrint、またはドキュメント拡張機能を提供するアプリやサービスを共有先として指定できます。
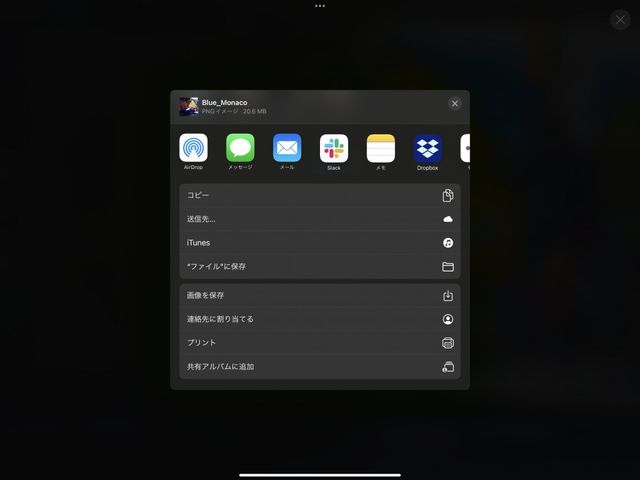

“ファイル”と Finder
アートワークをクラウドサービス (iCloud Drive など) に書き出すには、“ファイル” に保存します。“この iPad 内” を選択すると、書き出したファイルをデバイスに保存しておくことができます。
iCloud Drive に保存したアートワークは、他のデバイスの Finder または “ファイル” からアクセスできます。
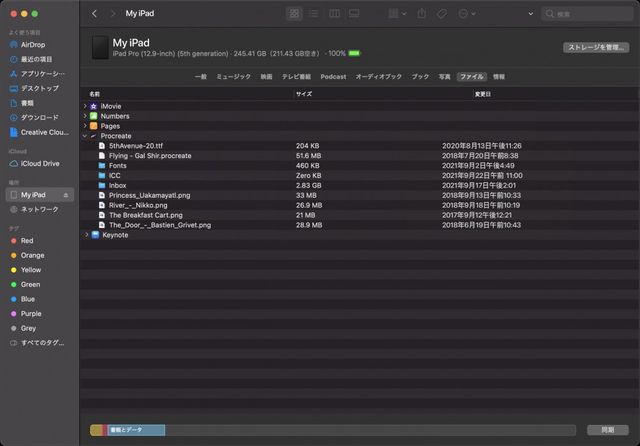
macOS
macOS への書き出しは、Mac へのスピーディーな転送とバックアップに最適の手段です。
プロの技
macOS では Catalina へのシステムアップデートをもって iTunes が廃止されました。ただし、Catalina より前の macOS を実行している場合は、Procreate のファイルを iTunes に保存できます。iTunes へのファイルの保存方法については、Apple の Web サイトをご覧ください。
適切な USB ケーブルでデバイスを接続し、macOS で Finder ウィンドウを表示します。iPad が検出されると、ウィンドウの左側にある “場所” に iPad が表示されます。
Finder で iPad をクリックしてウィンドウ上部の “ファイル” を選択すると、iPad のアプリのリストが表示されます。“Procreate” を選択して、ディレクトリを開きます。“Fonts”、“ACC”、“Inbox” の 3 つのフォルダが表示されます。
上記の説明と同様の方法で 1 つまたは複数のイメージを共有し、共有先として “iTunes” を選択します。イメージが Mac 上の Procreate ディレクトリに表示され、macOS の他のファイルと同じようにドラッグアンドドロップして共有できます。
クリップボードにコピーができませんでした。
以下のリンクをコピーしてみてください。
お探しのものが見つかりませんか?
探しているものが見つからない場合は、YouTube動画のリソースを検索するか、直接お問い合わせください。いつでも喜んでお手伝いさせていただきます。