Procreate ハンドブック
クリップボードにコピーができませんでした。
以下のリンクをコピーしてみてください。
2D グリッド
2D グリッドは作品の縦横比を維持します。この正方形のグリッドは 2 次元形状の作成に最適です。さらに、描画アシストをオンにすれば、ストロークの正確な位置合わせにも役立ちます。
カスタマイズ
2D グリッドの設定と調整を行います。
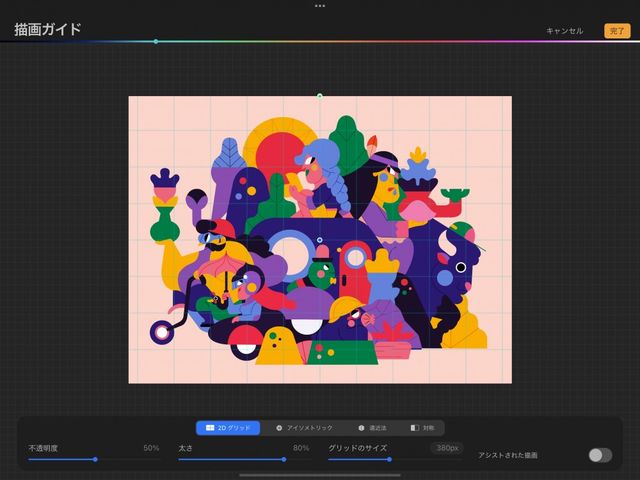
アクション > キャンバス で、“編集 描画ガイド” をタップします。“描画ガイド” 画面が表示されます。
画面下部にある “2D グリッド” ボタンをタップします。
2D グリッドはアートワーク上に細い線として表示されます。以下のオプションを使って、ガイドの外観と動作を調整できます。
位置と回転
2 つのノードをドラッグして、グリッド線の正確な位置を調整します。
青色の位置ノードでは、キャンバス上でグリッド全体を移動できます。
緑色の回転ノードでは、グリッド線を回転できます。
グリッドをデフォルトの位置にリセットするには、いずれかのノードをタップして “リセット” をタップします。
外観
カラー: 描画ガイド画面の上部にある色相バーを使って、ガイド線のカラーを調整します。
不透明度: 不可視~不透明の範囲でガイド線の透明度を調整します。
太さ: 不可視~目立つ線の範囲でガイド線の太さを調整します。
グリッドのサイズ: グリッドのスケールを調整します。
描画アシスト : ガイド線の方向に合わせてストロークが自動的に調整されます。
キャンセルまたは確定
変更を行わずにキャンバスに戻るには、“キャンセル” をタップします。変更内容を確定するには、“完了” をタップします。
クリップボードにコピーができませんでした。
以下のリンクをコピーしてみてください。
お探しのものが見つかりませんか?
探しているものが見つからない場合は、YouTube動画のリソースを検索するか、直接お問い合わせください。いつでも喜んでお手伝いさせていただきます。