Procreate ハンドブック
クリップボードにコピーができませんでした。
以下のリンクをコピーしてみてください。
ノイズ
イメージに粒状感を加えたり、制御したりすることで、オーガニックでレトロな雰囲気を高めることができます。
ピクセルの明るさと色をランダム化して、レイヤーに粒子の粗いアナログ感を与えることができます。ノイズの種類は、雲、うねり、リッジの 3 種類から選べます。比率、オクターブ、乱気流を調整して、ノイズの見え方をきめ細かく制御します。
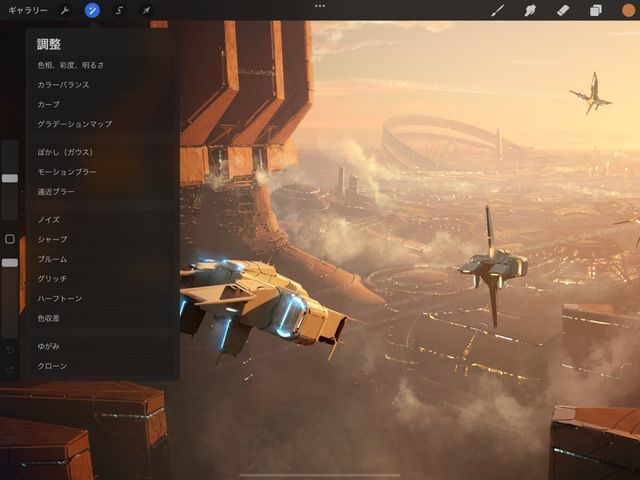

調整 > ノイズ をタップして、ノイズインターフェイスを呼び出します。
キャンバス上で左右にスライドさせると、ノイズの量や強さを変えることができます。
画面の上部に、ノイズというタイトルのバーが表示されます。このバーには、イメージに適用されているノイズのパーセンテージが表示されます。
初期状態では “ノイズ 0%” に設定されています。指を右にドラッグするとノイズの量が増え、左にスライドするとノイズの量が減ります。
インターフェイス
イメージ上でのノイズのふるまいや見え方を制御できます。これは、“ノイズスタイル” ボタンと、“比率”、“オクターブ”、“乱気流” の各スライダで行います。
ノイズの見え方を変更するために 3 種類のノイズスタイルボタンがあります。
“雲” では、最も粗く見えるノイズを設定します。大きく拡大すると雲のように見えます。
“うねり” は雲に似ていますが、うねりの効果が追加されて、より細かいテクスチャのような外観がノイズに加わります。
“リッジ” では、ノイズがさらに細かくなります。拡大すると、輪郭がよりはっきりしていて、光が水に反射しているように見えます。
ノイズの見え方を調整する 3 つのスライダがあります。
“比率” では、ノイズのサイズを調整します。
“オクターブ” では、複雑さを調整し、ノイズにさらにディテールを加えます。
“乱気流” では、ノイズをねじったりゆがませたりして、さらに複雑さとディテールを加えます。
“チャンネル” では、ノイズのカラーを設定したり、加法ノイズのオン / オフを切り替えたりすることができます。
“シングル” では、ノイズを単色の白黒に設定します。
“マルチ” では、ノイズをマルチカラーに設定します。
“加法” は、加法ノイズのオン / オフを切り替えます。加法ノイズをオンにすると、ノイズは透明になります。このため、100% に設定していてもイメージが透けて見えます。加法ノイズをオフにすると、ノイズは不透明になります。100% に設定すると、イメージが完全に見えなくなります。
変更の確定
ワンタッチですべての変更を確定することができます。
変更を確定して調整を終了するには、調整アイコンをもう一度タップします。
変更を確定してノイズを表示したままにするには、キャンバスをタップして 調整アクション を呼び出し、“適用” をタップします。
クリップボードにコピーができませんでした。
以下のリンクをコピーしてみてください。
お探しのものが見つかりませんか?
探しているものが見つからない場合は、YouTube動画のリソースを検索するか、直接お問い合わせください。いつでも喜んでお手伝いさせていただきます。
