Procreate ハンドブック
クリップボードにコピーができませんでした。
以下のリンクをコピーしてみてください。
ブレンドモード
デフォルトでは、レイヤーの内容は不透明であり、下のレイヤーの内容を覆い隠します。しかし、これとは別に、2 つのレイヤーのオブジェクトとカラーを相互作用させるブレンド方法があります。ブレンドモードは、あらゆるタイプの面白い視覚的効果を生み出す可能性をもたらします。
インターフェイス
ブレンドモードのリストをスクロールすると、使用できるオプションのプレビューを簡単に確認できます。
まず Procreate インターフェイス右上の 2 つの四角形のアイコンをタップしてレイヤーパネルを開きます。
各レイヤーの右側には、1 つまたは複数の文字が表示されます。これらは、そのレイヤーに対して、どの “ブレンドモード” がアクティブになっているかを示す文字です。
デフォルトでは、文字 “N” で表される標準モードがアクティブになります。
この文字をタップして “ブレンドモード” メニューを開きます。
“ブレンドモード” のメニューは 2 つの部分から構成されます。現在の “ブレンドモード” の名前と、“不透明度” スライダです。
ブレンドモード名をタップすると、選択可能なブレンドモードのスクロール可能なリストが表示されます。スクロールすると各ブレンドモードがレイヤーに適用されるので、その効果をプレビューできます。
目的のモードが見つかったら、リスト以外の場所をタップしてメニューを閉じます。
“不透明度” スライダでは、レイヤーをどの程度透明にするかを設定します。
標準モードの場合、最大の不透明度は、レイヤー上のべた塗りされたオブジェクトが、その下のレイヤーのオブジェクトを完全に覆い隠すことを意味します。他の “ブレンドモード” では、不透明度がカラーの輝度または暗さなどの視覚的要素に作用する場合があります。
不透明度の調整にはスライダを使用します。左に動かすとレイヤーは、より透明になります。右にスライドさせると、レイヤーはより不透明に (べた塗りに近く) なります。
この操作は、現在の選択状態に関係なく、レイヤー全体の不透明度を変更します。レイヤー内の選択した部分だけの不透明度を調整する方法の詳細については、 「インターフェイスとジェスチャ」 を参照してください。
プロの技
ショートカットとして、2 本指でレイヤーをタップすることで不透明度を調整する方法もあります。このアクションを行うと、キャンバスの上部に細い青色の線が表示されます。その状態で、キャンバス上で指を左にスライドすると、レイヤーがより透明になります。右にスライドさせると、レイヤーはより不透明に (べた塗りに近く) なります。
ブレンドモードの種類
レイヤー同士を視覚的に混合するさまざまな方法を見てみましょう。
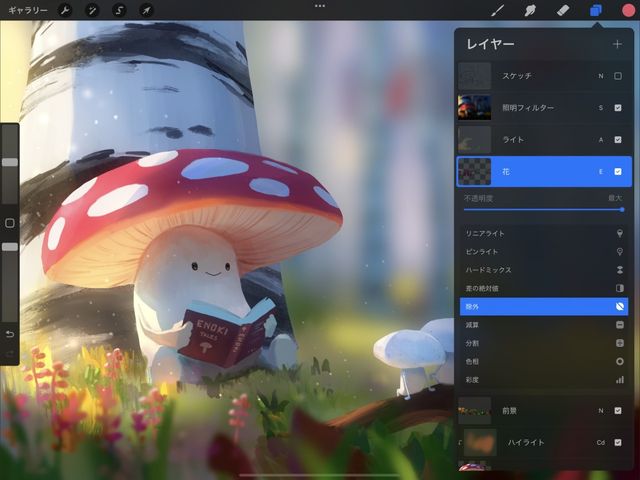

乗算
このモードは、基本色の輝度に合成色の輝度を乗算します。その結果、全体としてカラーは暗くなり、より強いイメージになります。“乗算” は、ブレンドレイヤーの輝度に応じた異なるレベルでカラーを暗くする効果を生み出します。イメージを暗くしたり、影を描いたりする作業に最適です。
比較 (暗く)
このモードはピクセルをブレンドするのではなく、基本色と合成色を比較して、それらのうち暗い方を残します。ブレンドレイヤーと基本色レイヤーのカラーが同じ場合、“比較 (暗く)” では何も変化しません。
焼き込みカラー
“焼き込みカラー” は、従来のフィルム写真でイメージを暗くする焼き込みツールを再現したモードです。基本色と合成色の間のコントラストを増す効果があります。結果として、中間色調の彩度が増すとともに、ハイライトが弱められます。“焼き込みカラー” は通常、“乗算” よりも暗い結果色が得られます。
焼き込み (リニア)
“焼き込み (リニア)” は、合成色の明るさの値に応じて、基本色の明るさを減少させます。その結果、“乗算” よりも暗くなりますが、“焼き込みカラー” よりも彩度が抑えられます。他のブレンドモードに比べて、より暗いカラーのコントラストが増します。
カラー比較 (暗)
“カラー比較 (暗)” は、“比較 (暗く)” に若干似ています。このモードでは、RGB の各チャンネルを個別に比較するのではなく、RGB チャンネルのすべてを合わせてより暗い方の色が、結果色の RGB すべての合成比を決定します。
比較 (明)
このモードはピクセルをブレンドするのではなく、基本色と合成色を比較して、それらのうち明るい方を残します。ブレンドレイヤーと基本色レイヤーのカラーが同じ場合、“比較 (明)” では何も変化しません。
スクリーン
“スクリーン” は、ブレンドレイヤーの輝度の値に応じた異なるレベルでカラーを明るくする効果を生み出します。イメージを明るくしたり、ハイライトを描いたりする作業に最適です。
覆い焼きカラー
“覆い焼きカラー” は、従来のフィルム写真でイメージを明るくする覆い焼きツールを再現したモードです。基本色と合成色の間のコントラストを減ずることで、“スクリーン” よりも明るい効果が得られます。結果として、中間色調の彩度が増すとともに、ハイライトが白飛びします。
追加
“スクリーン” や “覆い焼きカラー” によく似ていますが、さらに強い効果が得られます。各チャンネルのカラー情報を調べ、基本色を明るくします。追加では、明るさを上げることによって合成色に反映させます。
カラー比較 (明)
“カラー比較 (明)” は、“比較 (明)” に似た機能を持ちます。このモードでは、RGB の各チャンネルを個別に比較するのではなく、RGB チャンネルのすべてを合わせてより明るい方の色が、結果色の RGB すべての合成比を決定します。
オーバーレイ
“オーバーレイ” では、“乗算” と “スクリーン” を組み合わせたような効果が得られます。中間色をシフトすることで、イメージを明るくすると同時に暗くします。暗い合成色は、中間色をより暗いカラーへとシフトさせます。明るい合成色は、中間色をより明るいカラーへとシフトさせます。
ソフトライト
“ソフトライト” は “オーバーレイ” の、より穏やかなバージョンです。輝度の値に応じて、微妙にイメージを暗くまたは明るくします。これによって、コントラストを激しくすることなく、“オーバーレイ” と同様の効果が得られます。
ハードライト
“ハードライト” は、“乗算” と “スクリーン” の組み合わせです。ブレンドレイヤーの明るさの値を使って計算を行います。“ハードライト” の結果は、より強力になります。すべてのブレンドモードと同様に、レイヤーの不透明度を小さくすることで効果を和らげることができます。
ビビッドライト
“ビビッドライト” は “オーバーレイ” と “ソフトライト” の極端なバージョンです。50% 灰色より暗いカラーは、すべて暗くします。50% 灰色より明るいカラーは、すべて明るくします。“ハードライト” と同様に、極めて強力な結果色が得られ、不透明度を減らして使用することを推奨します。
リニアライト
極めて強力な結果色が得られる、もう 1 つの “ブレンドモード” です。“リニアライト” は、より明るいピクセルには “覆い焼き”、より暗いピクセルには “焼き込み” の効果を適用します。このモードも、不透明度を若干減らして使用すると良い結果が得られます。
ピンライト
極端な “ブレンドモード” である “ピンライト” は、“比較 (暗く)” と “比較 (明)” を同時に実行するものです。その結果、すべての中間色が取り除かれた、つぎはぎのような結果色が得られます。
ハードミックス
“ハードミックス” は、ディテールをフラット化する極端な “ブレンドモード” です。極端にフラットで彩度も極めて高い、ほとんどポスタリゼーションのような効果が得られます。“ハードミックス” は、白黒のみ、または 6 つの原色、赤、緑、青、シアン、マゼンタ、イエローのいずれかだけで描いたようなイメージになります。不透明度の調整で、効果を和らげることができます。
差の絶対値
名前からわかるように “差の絶対値” は、基本色と合成色の差に基づいてブレンドします。白のピクセルは、基本色レイヤーのカラーを反転させます。黒のピクセルは何も変化させませんが、暗い灰色には若干暗くする効果があります。
除外
“除外” は、黒と白のピクセルについては “差の絶対値” と同様に作用しますが、灰色を暗くしません。
減算
“減算” は、明るさを引き算することで、カラーを極端に暗くします。明るい領域が最も暗くなり、既に暗い領域はほとんど変化しません。
分割
“分割” は “減算” の逆です。より暗い領域が明るくなり、既に明るい領域はほとんど変化しません。
色相
“色相” を使うと、オリジナルの色調と彩度を保ったまま、レイヤーの色相を変化させます。
彩度
“彩度” ブレンドモードは、基本色レイヤーの輝度と色相を保ったまま、ピクセルごとにブレンドレイヤーの中で最も低い彩度値を適用します。
カラー
“カラー” は、基本色レイヤーの輝度を保ったまま、ブレンドレイヤーの色相と彩度を適用します。白黒イメージに着色する場合に最適なモードです。たとえば、全階調を持つグレイスケールのポートレイトの上に “カラー” レイヤーを重ねてフルカラーにすることができます。
輝度
“輝度” は、基本色レイヤーの色相と彩度を保ったまま、ブレンドレイヤーの輝度を適用します。
クリップボードにコピーができませんでした。
以下のリンクをコピーしてみてください。
お探しのものが見つかりませんか?
探しているものが見つからない場合は、YouTube動画のリソースを検索するか、直接お問い合わせください。いつでも喜んでお手伝いさせていただきます。
