Procreate ハンドブック
クリップボードにコピーができませんでした。
以下のリンクをコピーしてみてください。
管理
Procreate のシンプルながら強力なギャラリーを使えば、ワークスペースを整頓しておくことができます。スタックは、アートワークを整理して、ワークフローをスピードアップするのに役立ちます。
共有、複製、削除
アートワークのサムネイルを左にスワイプすると、アクションが表示されます。
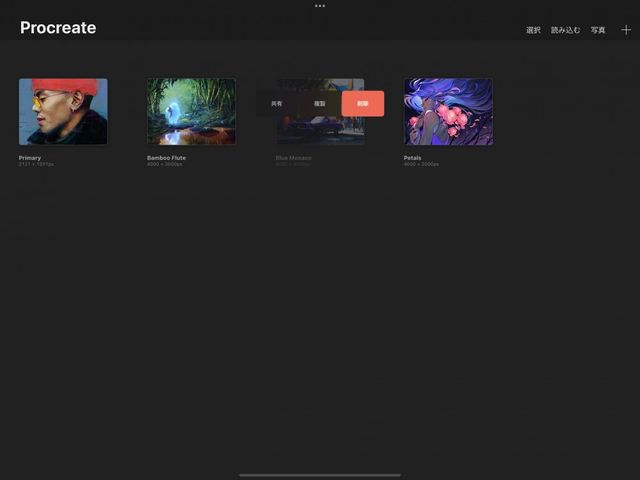

サムネイルを左にスワイプすると、アートワークを “共有”、“複製”、“削除” するためのオプションが表示されます。
プロの技
アートワークの削除は最終的なアクションであり、取り消すことができません。
詳細については、 「アートワークの共有」 を参照してください。
一括アクション
一括アクションで時間を節約しましょう。複数のキャンバスを同時に共有、削除、複製できます。
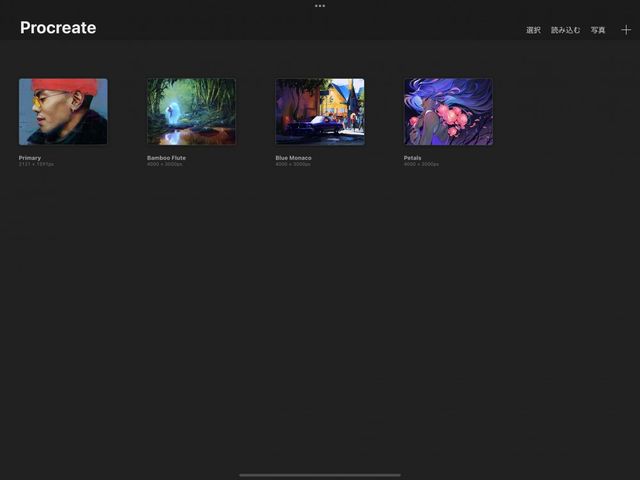

“選択” ボタンをタップして複数選択モードに移行します。複数のキャンバスをタップして選択します。選択したアートワークには、青色のチェックマークが表示されます。
アートワークを複数選択したら、ツールバーのボタンを使って “共有”、“複製”、“削除” できます。または、アートワークをまとめて新しい “スタック” を作成することもできます。
ギャラリーで選択したアートワークやスタックを並べ替えるには、アートワークをタップして押さえたまま、すべてのアートワークを選択します。この状態でギャラリー内の好みの位置までドラッグします。
プロの技
複数のアートワークをすばやく選択したいときは、選択モードに移行して、選択したいサムネイルすべてを指で軽くスワイプします。
詳細については、この後の「スタック」を参照してください。
アートワークの並べ替え
ギャラリーを思いどおりに並べ替えます。


アートワークの並べ替えは簡単です。サムネイルをタップして押さえたままグリッドの外に移動し、目的の場所までドラッグします。指を離してドロップします。
プロの技
複数のアイテムを一度に移動するには、キャンバスを 1 つ選択してから他のキャンバスをタップすると、後でタップしたキャンバスも選択されます。
アートワークの回転
キャンバスの作成後に向きを変更できます。
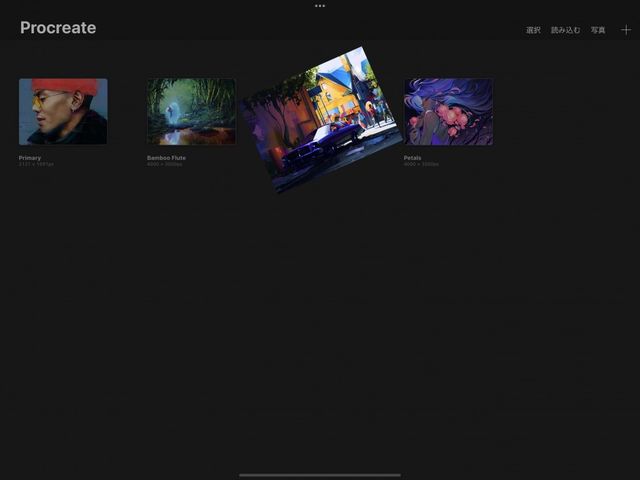

キャンバスプレビューの上下左右を修正します。サムネイルを 2 本指で押さえたまま、アートワークが正しい向きになるまで回転させます。
アートワークの名前の変更
アートワークにぴったりの名前を付けましょう。


各アートワークサムネイルの下にはタイトルが表示されています。新しいアートワークはデフォルトで “名称未設定のアートワーク” という名前になります。
タイトルをタップするとキーボードが表示されるので、クリエイティブな名前を付けてください。
スタック
アートワークをスタックとしてグループ化すると、ギャラリーをスッキリと整理でき、操作も簡単になります。

スタックは、サムネイルを重ねたような外観です。
スタックの作成
スタックは “選択” モードまたはドラッグアンドドロップの 2 つの方法で作成できます。
選択モードでは、複数のアートワークをタップして選択してから、“スタック” ボタンをタップします。
アートワークのサムネイルを別のサムネイルの上にドラッグアンドドロップして新しいスタックにまとめることもできます。最初のアートワークを別のサムネイルの上にドラッグすると、下のアートワークが青色に変わります。ここで上のアートワークをドロップすると、スタックを作成できます。
スタックへのアートワークの追加
上記と同じ方法で、既存のスタックの上にアートワークをドラッグアンドドロップします。ただし、一番上のサムネイルを長めに押さえたままにし、スタックが青色に 2 回光るまで待ちます。すると、“スタック” 画面が開くので、長押ししているアートワークをスタック内のサムネイルの間の好みの位置にドロップします。
アートワークの一括アクションを使用すれば、複数のアートワークを一度にスタックすることができます。
アートワークをスタックの外に移動する
ワートワークをスタックの外に移動するには、目的のスタックをタップして開きます。1 つまたは複数のアートワークを選択したまま、ツールバー左上のスタックから戻す ( < スタック ) ボタンを別の指でタップします。選択したアイテムをギャラリーにドロップします。
または、選択したアイテムを “スタックから戻す” ボタンの上にドラッグしてギャラリーに戻すこともできます。
スタックの名前の変更
すべてのスタックには、デフォルトで “スタック” という名前が付きます。スタックの名前は、アートワークの名前と同じように変更できます。タイトルをタップしてキーボードを表示し、名前を変更します。
クリップボードにコピーができませんでした。
以下のリンクをコピーしてみてください。
お探しのものが見つかりませんか?
探しているものが見つからない場合は、YouTube動画のリソースを検索するか、直接お問い合わせください。いつでも喜んでお手伝いさせていただきます。