Procreate ハンドブック
クリップボードにコピーができませんでした。
以下のリンクをコピーしてみてください。
インターフェイス
“ページアシスト” は Procreate の全機能に対応しているため、ユーザはすっきりとした複数ページから成るインターフェイスでそれらの機能を利用できます。
有効化
アクション、QuickMenuから、または PDF を読み込むことで、“ページアシスト” を起動します。
アクション” メニュー
開いているドキュメントやアートワークで、画面の左上にあるスパナのボタンをタップして “アクション” メニューを開きます。“キャンバス” をタップし、“ページアシスト” のトグルスイッチをタップします。
これで “ページアシスト” インターフェイスが有効になりました。
複数のレイヤーから成るアートワークが開いている状態で “ページアシスト” を有効化すると、それらのレイヤーは個々のページとなります。
ページアシストインターフェイスをオフにするには、上記の手順を繰り返します。
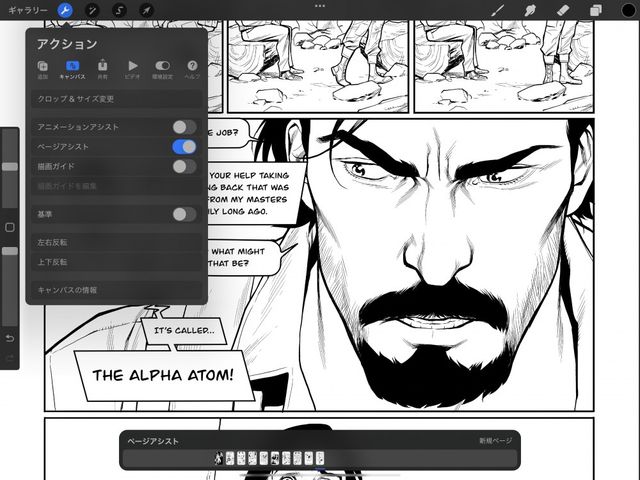

1 つの PDF を Procreate に読み込むと、自動的にページアシストが有効になります。次の 3 通りの方法で Procreate に PDF を読み込むことができます。
Airdrop
別の Apple デバイスで AirDrop を使用して PDF ファイルを iPad に送信すると、iPad 上で AirDrop の “...で開く” パネルが起動します。アプリのリストから “Procreate” を選択すると、ファイルがギャラリーに読み込まれます。
ギャラリーで 1 つの PDF を読み込むと、そのファイルがページアシストで自動的に開きます。
“ファイル” からの読み込み
右上のギャラリーメニューの “読み込む” をタップして “ファイル” を開きます。PDF が保存されているフォルダに移動して、目的の PDF ファイルをタップして読み込みます。
ギャラリーで 1 つの PDF を読み込むと、そのファイルがページアシストで自動的に開きます。


ファイルからのドラッグアンドドロップ
選択する PDF ファイルを押さえてつかみ、Procreate にドラッグします。
ギャラリーで 1 つの PDF を読み込むと、そのファイルがページアシストで自動的に開きます。


注意: 複数の PDF ファイルを Procreate に読み込むと、それらのファイルはギャラリーに保存されますが、自動的には開きません。読み込み時に既に Procreate のドキュメントを開いている場合も、そのファイルは自動的に開きません。
プロの技
ページアシストドキュメントを書き出して PDF に戻すことも アクション > 共有 > レイヤーを共有 > PDF から出来ます。マークアップされた PDF やメモ書き、本や漫画のページ作成などを共有するのに便利です。このハンドブックの「レイヤー」セクションにある 「共有」 で、ページアシストドキュメントの共有の詳細が確認出来ます。
“ページアシスト” 画面
ページアシストは、1 つのドキュメント内に複数のキャンバスが含まれる点を除き Procreate と同様に機能します。
ページアシストを起動すると、画面がズームアウトしてアートワーク全体が表示されます。
ページアシストでは、ドキュメントの既存のページすべてが “タイムライン” にフレームとして表示されます。
キャンバスには現在選択されているページが表示されます。
通常どおり、キャンバスで描画やペイントを行います。変更内容は、タイムラインで現在選択されているページに反映されます。
タイムラインでは、ドキュメントのすべてのページがサムネイルとして表されます。
タイムラインはレイヤーパネルに似ていますが、ここでは横向きになっています。レイヤーパネルの一番下のレイヤーが、タイムラインでは左端のページになります。タイムラインには、ページが左から右に時間順に表示されます。
タイムラインを使って次のような操作ができます。
フレームをタップしてそのフレームにジャンプする。
タイムラインを前後にドラッグする。
タイムラインをフリックして高速でスクロールする。
現在選択されているページには常に青い下線が表示されます。
空白のページをドキュメントに追加します。
“新規ページ” をタップすると、いつでも空白のページをタイムラインの現在のページの右側に追加できます。
ページアシストのレイヤーパネルは、Procreate のドキュメントに含まれる標準のレイヤーとは少し機能が異なります。
タイムラインによく似ていますが、ドキュメントのすべてのページがサムネイルとして表されます。
レイヤーパネルの一番下のレイヤーが、タイムラインでは左端のページになります。タイムラインには、ページが下から上に時間順に表示されます。
レイヤーパネルに新規レイヤーを追加すると、ドキュメント内およびタイムラインに新規ページが追加されます。
QuickMenu
QuickMenu を使用すれば、ページアシストを起動したり、ドキュメント内を前後に移動したり、新規ページを追加したりできます。
QuickMenu には “ページアシスト” でワークフローをスピードアップするのに役立つ 3 つのオプションが用意されています。
QuickMenu の ページアシストオプションでは、ページアシストのオン / オフを切り替えるためのボタンを割り当てます。
QuickMenu の “前のページ” オプションでは、ページアシストのタイムラインで 1 ページ戻るためのボタンを割り当てます。
QuickMenu の “次のページ” オプションでは、ページアシスト のタイムラインで 1 ページ進むためのボタンを割り当てます。タイムラインの右端の最後のページが表示されている場合、“次のページ” を使用しても新規の空白ページが作成されます。
QuickMenu でボタンを割り当てる方法については、このハンドブックの「インターフェイスとジェスチャ」セクションの 「QuickMenu」 を参照してください。
クリップボードにコピーができませんでした。
以下のリンクをコピーしてみてください。
お探しのものが見つかりませんか?
探しているものが見つからない場合は、YouTube動画のリソースを検索するか、直接お問い合わせください。いつでも喜んでお手伝いさせていただきます。

